Android 11 là phiên bản hệ điều hành mới nhất, nó đang ở giai đoạn phát triển và phải đến tháng 05/2020 phiên bản beta mới đến tay người dùng.
Cho đến lúc đó, cách duy nhất để trải nghiệm phiên bản Android mới nhất này là cài đặt thủ công. Thao tác cài đặt thủ công đòi hỏi bạn phải mở khóa bootloader. Điều này có nghĩa, bạn không thể cài Android 11 lên những chiếc Pixel do các nhà mạng phân phối vì bootloader của chúng đã bị khóa. May thay, bạn vẫn có cách khác để cài Android 11 lên những thiết bị như vậy.
| Cách cài Android 11 lên smartphone Pixel không làm mất dữ liệu |
Thông thường, chúng ta có ba cách để cài một bản cập nhật hệ điều hành mới lên smartphone Pixel nói riêng và smartphone Android nói chung.
Một là, xóa toàn bộ hệ điều hành trên thiết bị và cài lại mới hoàn toàn (còn gọi là flash ROM). Với cách này, bạn sẽ mất tất cả dữ liệu và ứng dụng. Ngoài ra, bạn cần phải mở khóa bootloader, vốn là điều không thể với thiết Pixel do nhà mạng phân phối.
Hai là, cài đặt trực tiếp trên điện thoại thông qua tính năng Check for update (Kiểm tra cập nhật). Với cách này, bạn cần chờ Google phát hành bản cập nhật beta hoặc chính thức.
Ba là, cài gián tiếp từ tập tin ota.zip thông qua một phần mềm trên máy tính (còn gọi là sideload). File ota.zip chứa gói cập nhật tương tự như gói cập nhật bạn nhận được qua tính năng Check for update, nó không phải là file ảnh toàn hệ thống. Dĩ nhiên ở thời điểm hiện tại, file OTA này chỉ chứa gói cập nhật dành cho nhà phát triển. Thao tác sideload thường không yêu cầu người dùng mở khóa bootloader. Tất cả những điều này có nghĩa, nếu bạn đang sử dụng các mẫu Pixel do các nhà mạng như T-Mobile, Verizon... phân phối, bạn hoàn toàn có thể cập nhật chúng lên Android 11 trong khi vẫn giữ nguyên dữ liệu và cài đặt.
Sau đây là các bước hướng dẫn chi tiết cách cài đặt Android 11 lên smartphone Pixel không cần mở khóa bootloader và không mất dữ liệu.
Lưu ý: Thao tác sideload file ota.zip sẽ can thiệp sâu vào hệ thống. Trong quá trình sideload nếu chẳng may có lỗi phát sinh, nhiều khả năng thiết bị sẽ bị biến thành “cục gạch” (còn gọi là bricked). Bởi vậy, bạn nên sao lưu tất cả dữ liệu quan trọng và cân nhắc thật kỹ trước khi thực hiện.
Bước 1: Tải file OTA dành cho các dòng smartphone Pixel
Đầu tiên, bạn cần tải file cập nhật OTA dành cho nhà phát triển của Android 11 về máy tính. Nó là một file ZIP, và bạn có thể tải nó trực tiếp từ Google thông qua các liên kết tương ứng bên dưới:
Pixel 2 | Pixel 2 XL
Pixel 3 | Pixel 3 XL
Pixel 3a | Pixel 3a XL
Pixel 4 | Pixel 4 XL
Bước 2: Đổi tên file OTA
Sau khi tải file về máy tính, bạn đổi tên nó thành ota.zip. Trường hợp, máy tính không hiển thị phần mở rộng của file, bạn chỉ cần đổi tên của nó thành ota không cần thêm phần mở rộng .zip.
Bước 3: Tải phần mềm kết nối giữa điện thoại và máy tính
Bây giờ, bạn tải phần mềm cầu nối giữa điện thoại và máy tính. Truy cập vào liên kết tương ứng để tải tiện ích Platform-Tools của Google: Windows | Mac | Linux.
Bước 4: Sắp xếp các file đã tải về
Tiếp theo, bạn cần giải nén file Platform-Tools bạn vừa tải về. Sau đó, bạn kéo file ota.zip từ Bước 2 và thả nó vào thư mục platform-tools.
Bước 5: Mở cửa sổ dòng lệnh từ thư mục Platform-Tools
Bây giờ, bạn mở cửa sổ dòng lệnh từ thư mục platform-tools bởi vì cả file ota.zip và tiện ích kết nối máy tính và điện thoại đều nằm trong thư mục này.
Nếu là người dùng Windows, bạn mở thư mục platform-tools từ Bước 4, sau đó bạn nhấp chuột lên thanh địa chỉ ở trên cùng, gõ lệnh cmd, và bấm phím Enter. Thao tác này sẽ mở cửa sổ dòng lệnh ngay trên thư mục hiện hành.
Đối với người dùng Mac và Linux, cách dễ nhất để mở ứng dụng Terminal là gõ lệnh cd, sau đó gõ phím khoảng cách (space bar), nhưng đừng nhấn phím Enter. Thay vào đó, người dùng hãy kéo và thả thư mục platform-tools vào cửa sổ Terminal, sau đó nhấn phím Enter.
Bước 6: Kích hoạt USB Debugging trên Pixel
Tiếp theo, bạn cần bật cài đặt cho phép máy tính giao tiếp với điện thoại trên Android. Mặc định, Android đã ẩn cài đặt này, bởi vậy trước hết, bạn cần bật Developer Options bằng cách chạm lên phần Build Number trong Settings > About Phone bảy lần liên tiếp.
Sau đó, bạn truy cập vào Settings > System > Advanced và chọn Developer Options. Di chuyển xuống dưới một chút và bật công tắc nằm bên cạnh tùy chọn USB Debugging, sau đó bấm nút xác nhận từ hộp thoại hiện ra.
Bây giờ, bạn kết nối điện thoại với máy tính bằng cáp USB đi kèm theo máy. Từ điện thoại, bạn sẽ thấy hộp thoại hỏi bạn có muốn cho phép máy tính kết nối với nó hay không. Hãy đánh dấu kiểm vào ô Always allow sau đó bấm nút OK để xác nhận lựa chọn.
Bước 7: Khởi động vào chế độ Recovery
Tiếp theo, bạn khởi động (boot) điện thoại Pixel vào chế độ Recovery. Do điện thoại đang được kết nối với máy tính và đã được cấp quyền USB Debugging nên phần này cực kỳ đơn giản. Bạn chỉ việc sao chép dòng lệnh bên dưới và dán vào cửa sổ dòng lệnh ở Bước 5, sau đó bấm Enter để tiếp tục.
adb reboot recovery
Lưu ý: Người dùng Mac, Linux, và Windows PowerShell cần thêm một ký tự dấu chấm và một ký tự dấu gạch chéo (./) vào trước câu lệnh. Ví dụ:
./adb reboot recovery
Bước 8: Truy cập vào chế độ OTA Sideload
Câu lệnh ở Bước 7 sẽ khởi động điện thoại Pixel vào chế độ Recovery. Khi hoàn tất, bạn sẽ thấy màn hình No command cùng với biểu tượng Android và dấu chấm than màu đỏ. Tại đây, bạn hãy bấm nút nguồn, sau đó bấm nhanh nút tăng âm lượng để mở trình đơn Recovery.
Tiếp theo, bạn bấm các phím tăng/giảm âm lượng để di chuyển lên trên/xuống dưới trong danh sách. Bây giờ, bạn chọn tùy chọn Apply Update from ADB, sau đó bấm nút nguồn để xác nhận lựa chọn.
Bước 9: Cài đặt bản cập nhật OTA Android 11
Bước cuối cùng trong toàn bộ quá trình là cài đặt bản cập nhật OTA Android 11. Sao chép và dán dòng lệnh bên dưới vào cửa sổ dòng lệnh platform-tools, sau đó bấm phím Enter.
adb sideload ota.zip
Nếu gặp lỗi khi chạy câu lệnh, bạn hãy thử lại bằng cách thêm ký tự dấu chấm và ký tự dấu gạch chéo vào trước câu lệnh. Ví dụ:
./adb sideload ota.zip
Câu lệnh trên sẽ khởi chạy quá trình cập nhật hệ thống trên Pixel lên Android 11. Quá trình cài đặt sẽ diễn ra từ 15-20 phút vì dung lượng file cập nhật cũng khá lớn.
Khi quá trình này kết thúc, bạn hãy khởi động lại thiết bị bằng cách chọn tùy chọn Reboot system now từ trình đơn Recovery. Sau đó, bạn có thể trải nghiệm các tính năng mới nhất trên Android 11.
Lưu ý: Vì đây là phiên bản thử nghiệm (dành riêng cho các nhà phát triển) nên chắc chắn sẽ có lỗi phát sinh trong quá trình sử dụng. Chúng tôi đã cập nhật thành công cho Pixel 2. Tuy nhiên, trong quá trình sử dụng, chúng tôi gặp một số lỗi như không thể gõ tiếng Việt có dấu trên một vài ứng dụng, lỗi tự tải video từ Story trên Messenger và một số lỗi nhỏ khác.
Ca Tiếu (theo Gadget hacks)
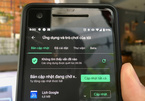
Cách cập nhật tất cả ứng dụng trên Android 10 lên phiên bản mới nhất
Để cập nhật tất cả các ứng dụng trên Android 10 lên phiên bản mới nhất một cách nhanh nhất, bạn hãy thực hiện theo hướng dẫn sau.
No comments:
Post a Comment