Nhằm giảm áp lực băng thông Internet trong suốt đại dịch Covid-19, Google đã quyết định giảm chất lượng phát video mặc định của ứng dụng YouTube xuống còn 480p.
Nếu bạn không muốn thay đổi chất lượng phát video mỗi lần xem phim, nghe nhạc, sau đây là cách để bạn thay đổi chất lượng phát video mặc định của YouTube để nó luôn luôn phát video chất lượng cao.
 |
| Cách để YouTube luôn phát video chất lượng cao suốt đại dịch Covid-19 |
Ứng dụng YouTube chính thức của Google không cho phép người dùng chỉnh chất lượng phát video mặc định. Bởi vậy, nếu muốn thực hiện việc này bạn cần sử dụng một ứng dụng bên thứ ba, đó là YouTube Vanced.
YouTube Vanced (dành cho Android) là phiên bản tùy chỉnh của ứng dụng YouTube. Phiên bản này có rất nhiều tính năng ứng dụng chính chủ không có. Một trong số đó là khả năng thay đổi chất lượng phát video mặc định trên cả kết nối di động và Wi-Fi. Đặc biệt, bạn không cần root điện thoại để sử dụng nó.
Bước 1: Tải YouTube Vanced và cài đặt MicroG
Để có thể lưu lại thiết lập độ phân giải mặc định, YouTube Vanced cần một ứng dụng hỗ trợ có tên MicroG.
Đầu tiên, bạn truy cập vào địa chỉ sau bằng trình duyệt Chrome. Từ trang web mở ra, bạn để các thiết lập như mặc định, sau đó bấm lần lượt lên các nút Download Vanced và MicroG để tải file APK của hai ứng dụng này về thiết bị.
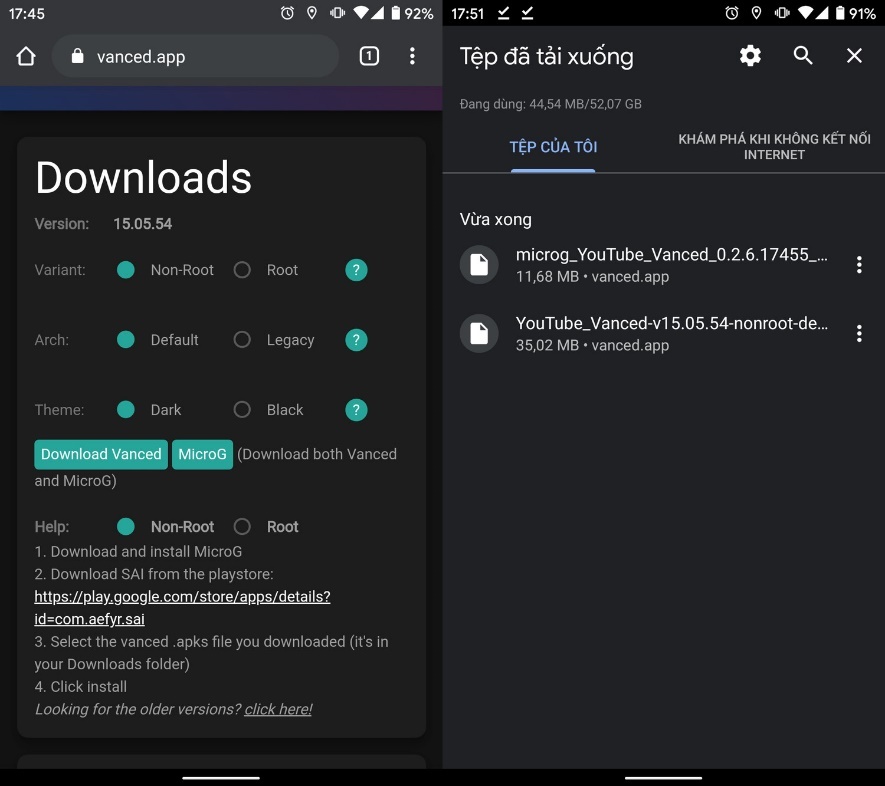 |
Tiếp theo, bạn bấm lên nút hình ba dấu chấm ở phía trên góc phải và chọn Downloads (Tệp đã tải xuống), sau đó bạn bấm lên file APK MicroG và chọn Install (Cài đặt) để cài ứng dụng vào thiết bị. Nếu đây là lần đầu tiên bạn tải và cài file APK trên Chrome, hệ thống sẽ hiển thị cảnh báo bảo mật, hỏi bạn có muốn cấp quyền cài đặt ứng dụng từ nguồn chưa xác định hay không.
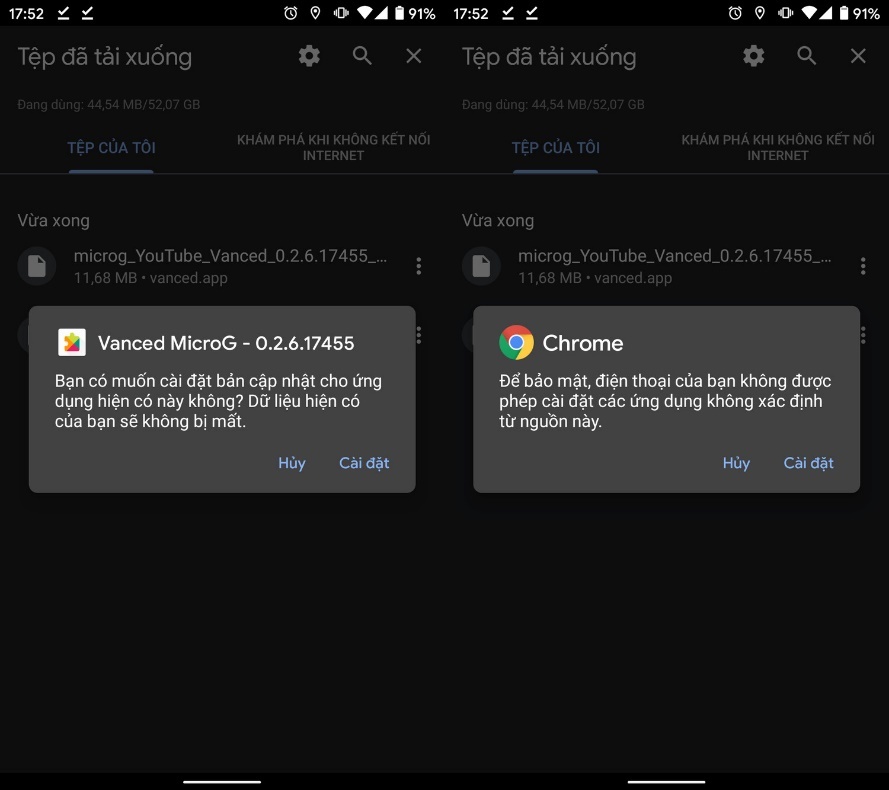 |
Bấm nút Settings (Cài đặt), và bật công tắc tại dòng chữ Allow from this source (Cho phép từ nguồn này). Tiếp theo, bạn bấm nút quay lại ở phía trên góc trái, và bấm nút Install (Cài đặt) trên hộp thoại Vanced MicroG để cài đặt ứng dụng vào thiết bị.
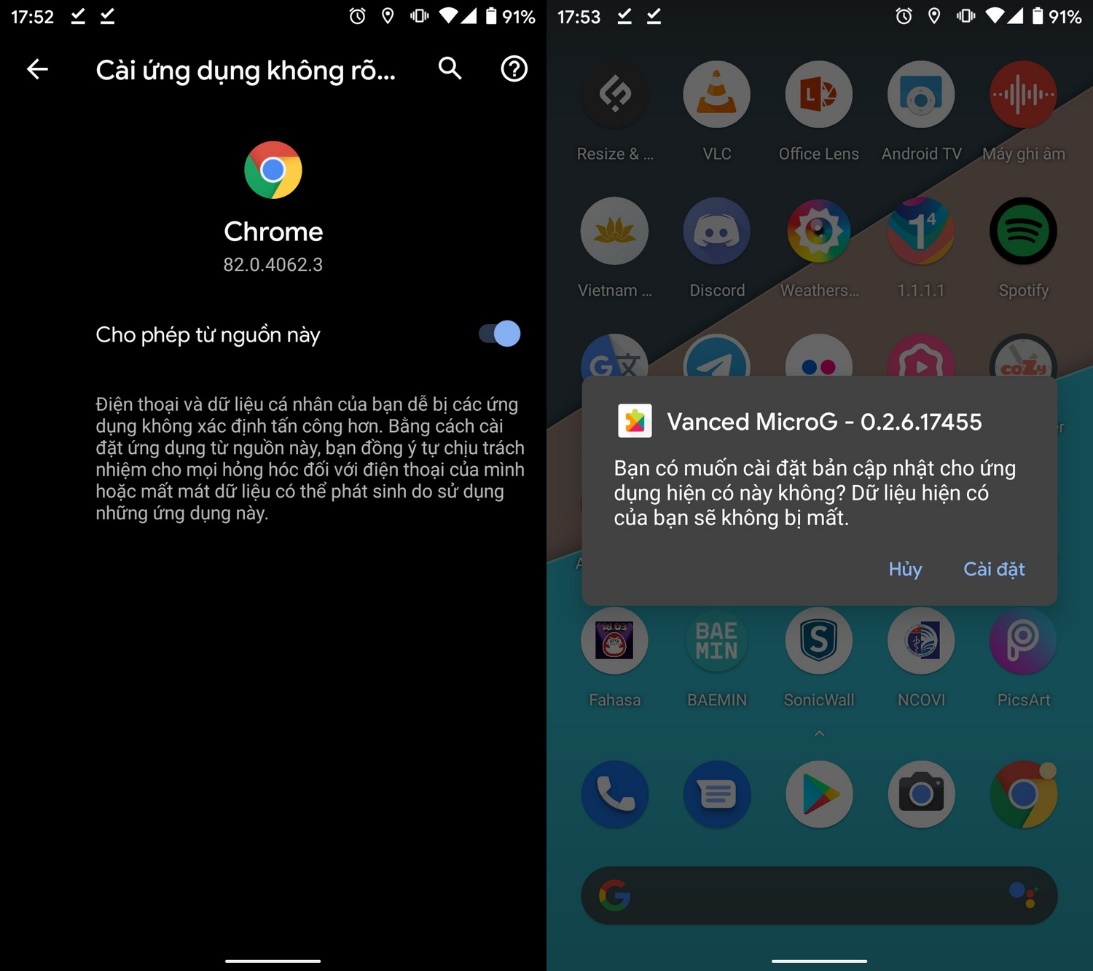 |
Bước 2: Cài đặt YouTube Vanced
Cũng từ màn hình Downloads (Tệp đã tải về) của Chrome, nếu bạn bấm lên file APK YouTube Vanced, bạn sẽ thấy thông báo Can’t open file (Không thể mở tệp).
Điều này là bởi vì file APK bạn tải về ở trên có định dạng là .APKS. Bạn không thể cài đặt file APKs theo cách thông thường. Thay vào đó, để cài đặt nó, bạn cần sử dụng ứng dụng miễn phí SAI hay còn gọi là Split APKs Installer.
Sau khi cài đặt, bạn mở ứng dụng Split APKs Installer, sau đó chọn Install APKs. Truy cập vào thư mục Download và chọn file YouTube Vanced bạn đã tải về ở Bước 1.
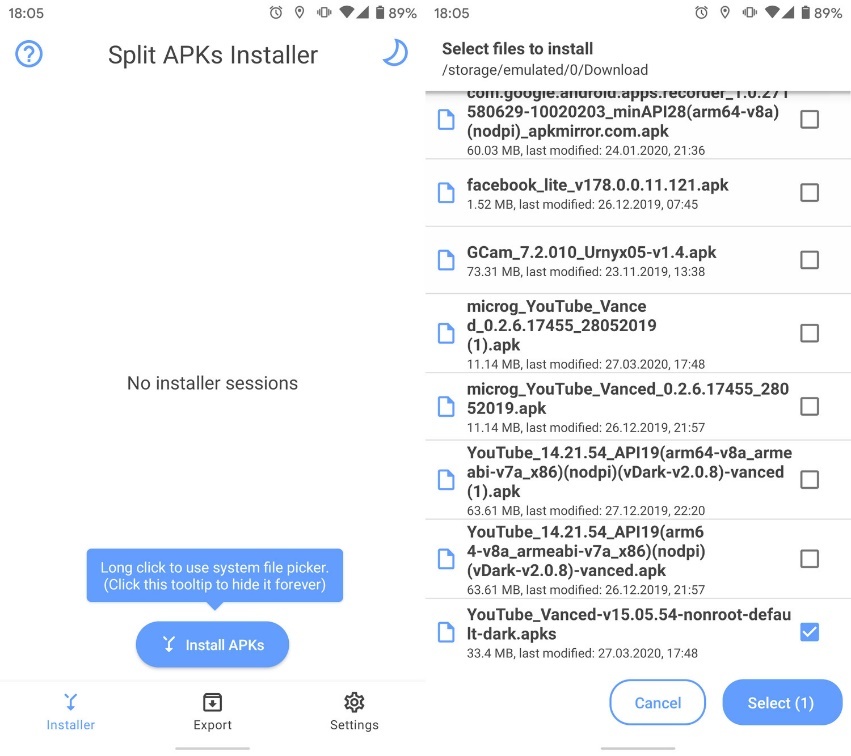 |
Sau một vài giây, nếu bạn thấy cảnh báo bảo mật hỏi bạn có muốn cài đặt ứng dụng từ nguồn không rõ hay không, bạn hãy bấm nút Settings (Cài đặt), sau đó chọn Allow from this source (Cho phép từ nguồn này).
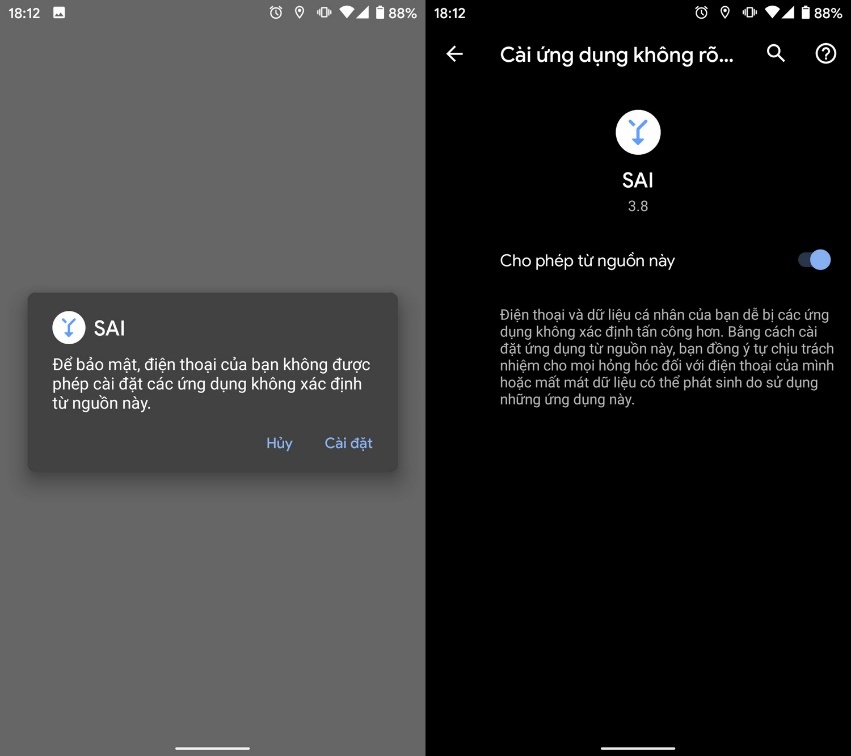 |
Hoàn tất, bạn bấm nút quay lại ở phía trên góc trái và bạn sẽ thấy hộp thoại cài đặt xuất hiện. Tại đây, bạn bấm nút Install (Cài đặt), và khi quá trình cài đặt kết thúc, hãy bấm nút Open để mở ứng dụng.
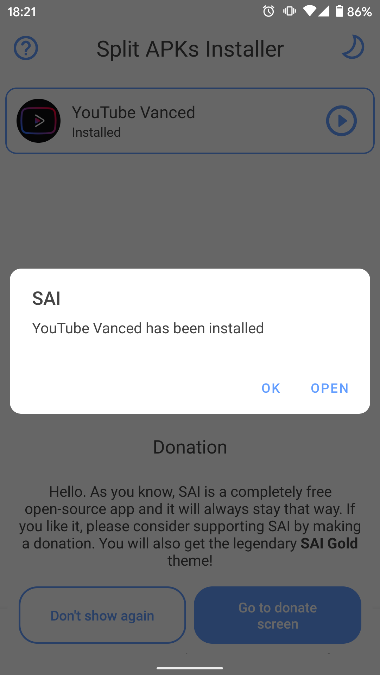 |
Mặc dù bạn có thể sử dụng ứng dụng YouTube Vanced không cần đăng nhập, nhưng chúng tôi khuyến khích bạn nên đăng nhập bằng tài khoản Google. Việc đăng nhập mang đến cho bạn trải nghiệm tốt hơn rất nhiều. Lưu ý, bạn nên sử dụng tài khoản Google phụ với YouTube Vanced, tránh trường hợp Google khóa tài khoản khi phát hiện bạn sử dụng YouTube không chính thức.
Bước 3: Thay đổi chất lượng phát video mặc định
Để thay đổi chất lượng phát video mặc định, bạn bấm lên nút ảnh đại diện ở phía trên góc phải, và chọn Settings (Cài đặt) > Vanced Settings (Cài đặt của Vanced) > Video Settings (Cài đặt Video).
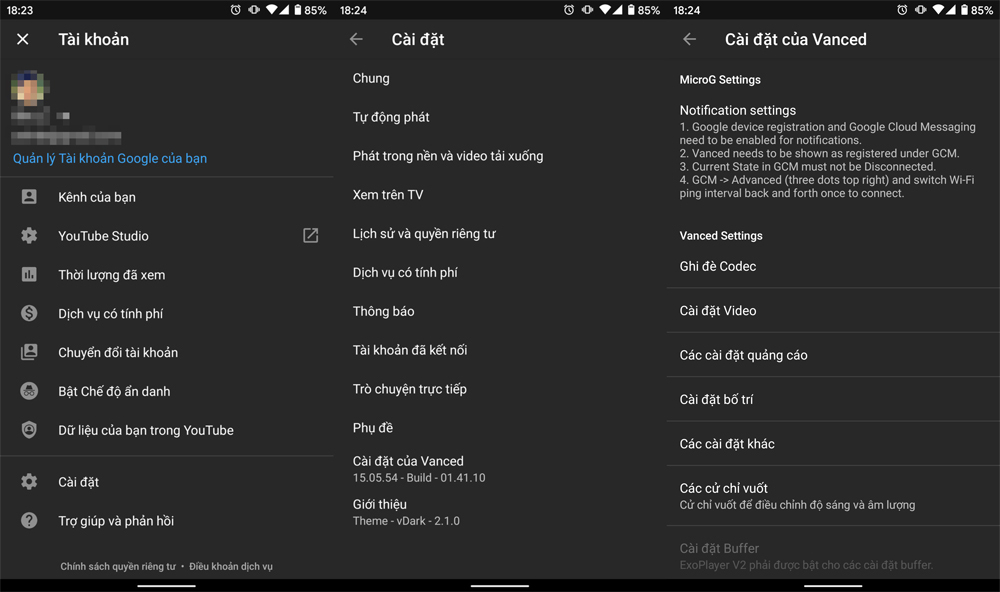 |
Tại đây, bạn có thể chọn mức chất lượng phát video mặc định khi sử dụng kết nối di động (3G/4G) trong phần Preferred video quality Mobile, và mức chất lượng phát video mặc định khi sử dụng kết nối Wi-Fi trong phần Preferred video quality Wi-Fi.
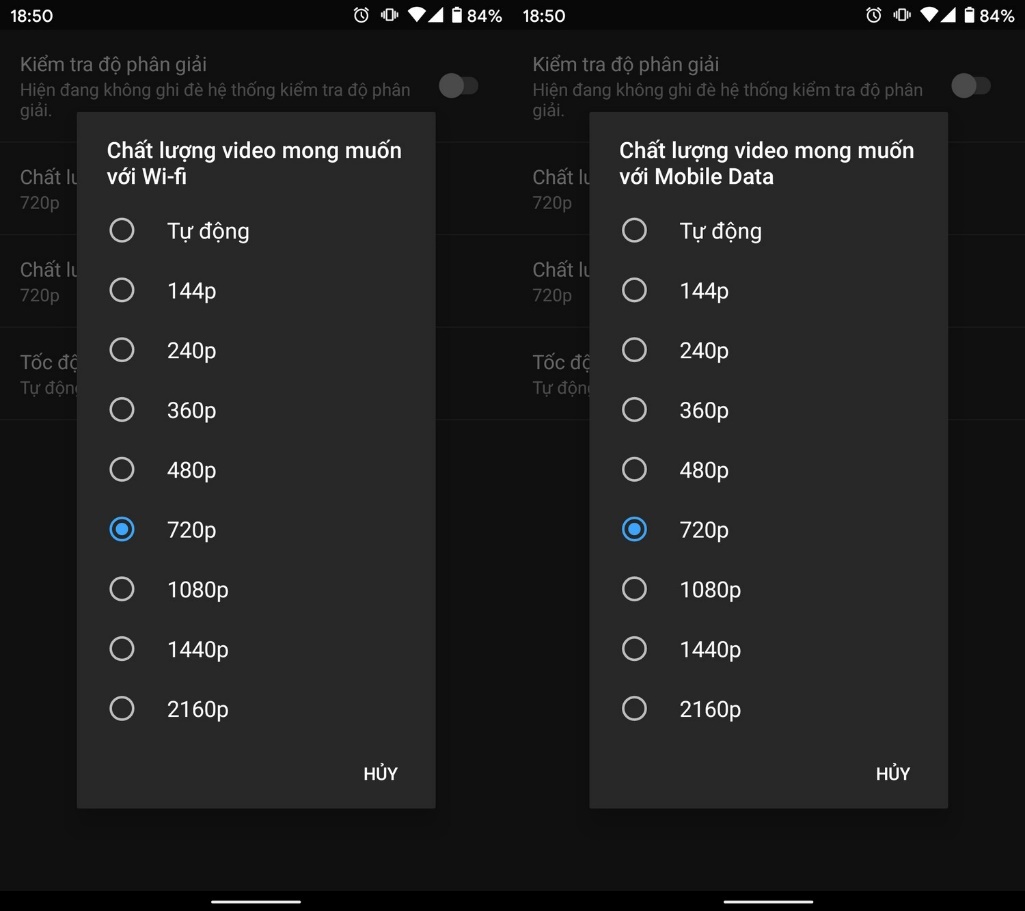 |
Ca Tiếu (theo Gadget Hacks)

20 kênh youtube dạy tiếng Anh miễn phí cho trẻ học trong mùa dịch corona
- Ngoài việc đến trung tâm, trẻ cũng có thể học thêm tiếng Anh tại nhà nhờ các kênh Youtube miễn phí, cung cấp cho trẻ nhiều kiến thức tiếng Anh hữu ích.
No comments:
Post a Comment