Nếu bạn thường xuyên lưu ảnh từ clipboard vào thư viện ảnh của iOS, phím tắt Save Clipboard Photo chính là tiện ích dành cho bạn.
Đúng như tên gọi, tiện ích này tự động lấy ảnh trong clipboard, sau đó lưu vào thư viện ảnh trên iPhone hoặc iPad.
Clipboard (vùng nhớ tạm) trên iOS có thể lưu trữ văn bản cũng như hình ảnh. Hầu hết các ứng dụng có khả năng hiển thị hình ảnh đều cho phép bạn sao chép ảnh vào clipboard hoặc lưu ảnh trực tiếp vào thư viện ảnh. Đối với những ứng dụng không cho phép bạn lưu ảnh trực tiếp vào thư viện ảnh, bạn bắt buộc phải sao chép ảnh, sau đó dán nó sang một ứng dụng trung gian, chẳng hạn Notes hay iMessage, và cuối cùng lưu nó vào thư viện ảnh từ ứng dụng trung gian. Rõ ràng đây là quá trình dài dòng và phức tạp.
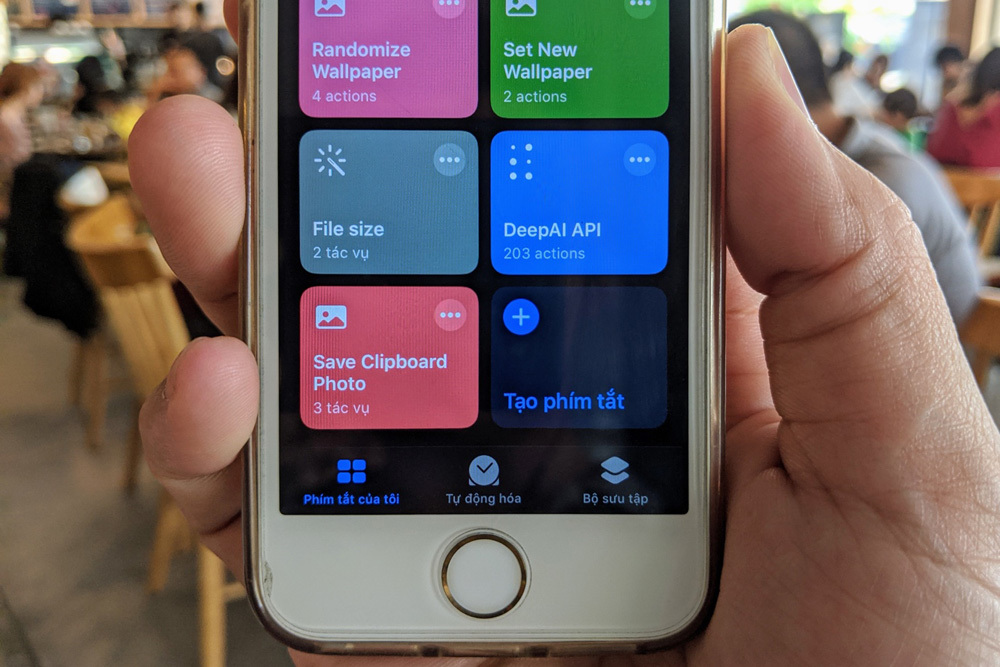 |
Thay vì như vậy, chúng tôi có giải pháp ngắn gọn và đơn giản hơn rất nhiều đó là sử dụng shortcut (phím tắt) Save Clipboard Photo. Đúng như tên gọi, phím tắt này sẽ tự động lấy ảnh từ clipboard của iOS, sau đó lưu nó vào thư viện ảnh trên iPhone hoặc iPad.
Sau đây là hướng dẫn chi tiết cách sử dụng phím tắt Save Clipboard Photo trên iPhone và iPad:
Cách lưu ảnh từ clipboard vào thư viện ảnh trên iPhone và iPad
Đầu tiên, bạn cần nhập (import) phím tắt Save Clipboard Photo vào ứng dụng Shortcuts (Phím tắt). Để thực hiện, bạn mở liên kết này trên trình duyệt Safari, sau đó bấm nút Get Shortcut (Nhận Phím tắt). Lưu ý, để sử dụng ứng dụng Shortcuts (Phím tắt), bạn cần cập nhật iPhone hoặc iPad lên iOS 12 hoặc mới hơn.
Trên iOS 13, nếu bạn thấy cảnh báo không thể mở phím tắt Save Clipboard Photo nghĩa là bạn chưa bật tuỳ chọn cho phép cài đặt phím tắt từ nguồn bên ngoài trên ứng dụng Shortcuts. Để bật tuỳ chọn này, bạn mở ứng dụng Settings (Cài đặt), chọn Shortcuts (Phím tắt), sau đó bật công tắc Allow Untrusted Shortcuts (Phím tắt chưa được tin cậy) nằm trong phần Sharing security (Bảo mật chia sẻ). Bấm nút Allow (Cho phép) trên hộp thoại bung lên, sau đó nhập mật khẩu iPhone/iPad.
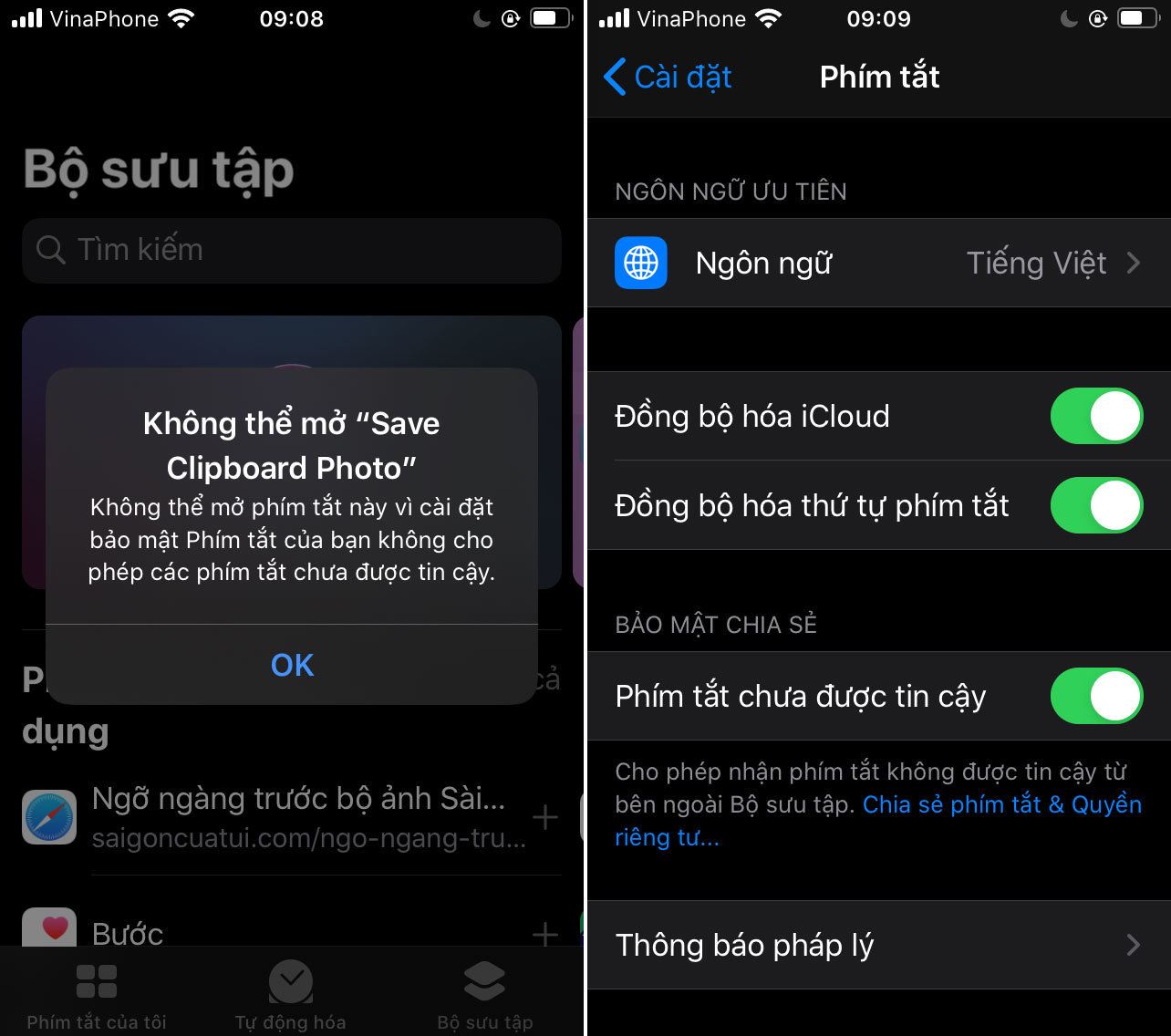 |
Bây giờ, bạn bấm lên liên kết ở trên một lần nữa. Từ trang web mở ra, bạn bấm nút Get Shortcut (Nhận Phím tắt) để mở phím tắt Save Clipboard Photo trên ứng dụng Shortcuts (Phím tắt). Nếu bạn sử dụng iOS 13, màn hình Add Shortcuts (Thêm phím tắt) sẽ yêu cầu bạn kiểm tra lại tất cả các cài đặt để đảm bảo không có hành vi bất thường, hãy kiểm tra các thông số và khi cảm thấy mọi thứ đều ổn, bạn hãy bấm nút Add Untrusted Shortcut (Thêm phím tắt không được tin cậy) ở dưới cùng.
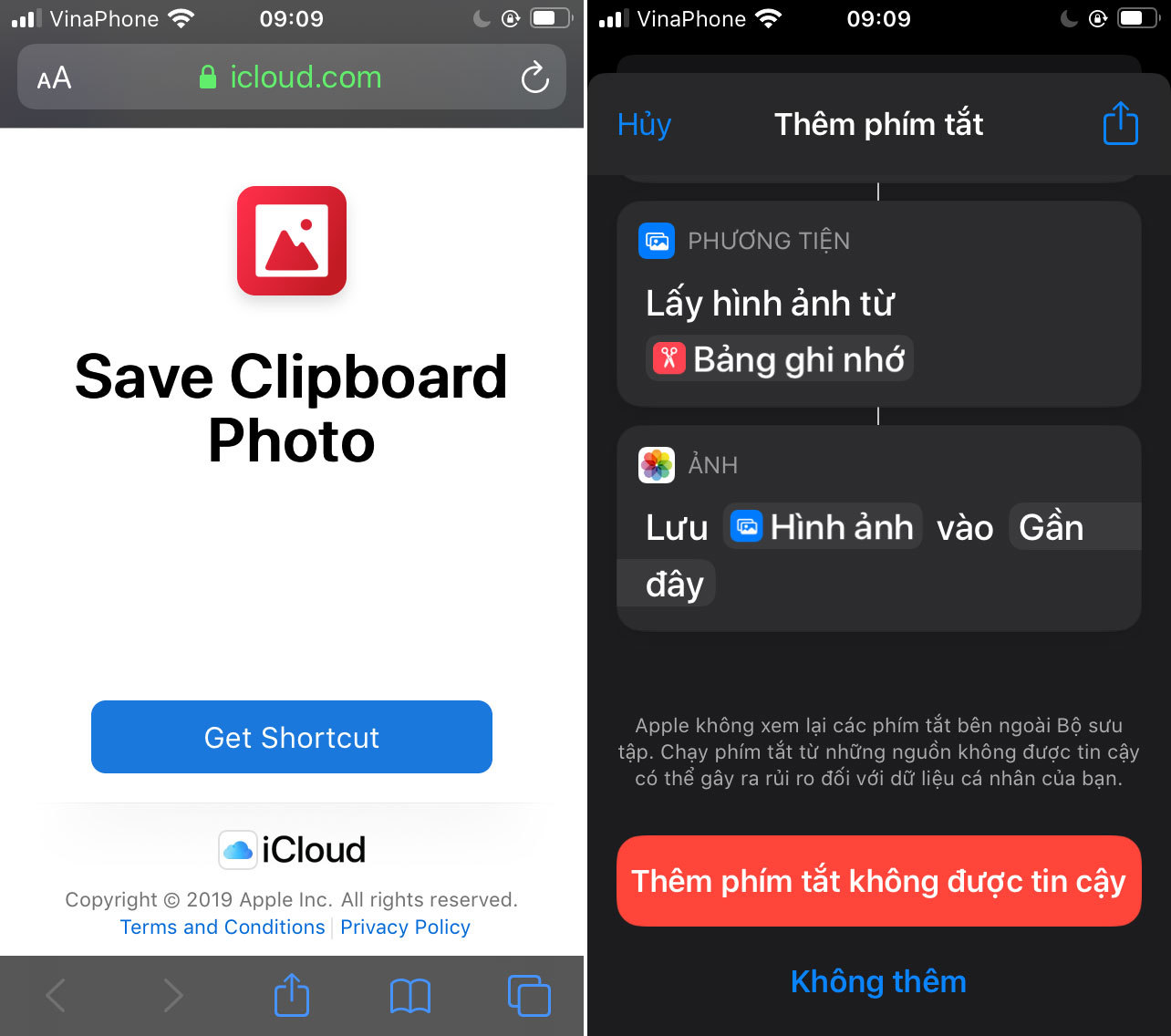 |
Tiếp theo, bạn mở ứng dụng bất kỳ và sao chép ảnh vào clipboard.
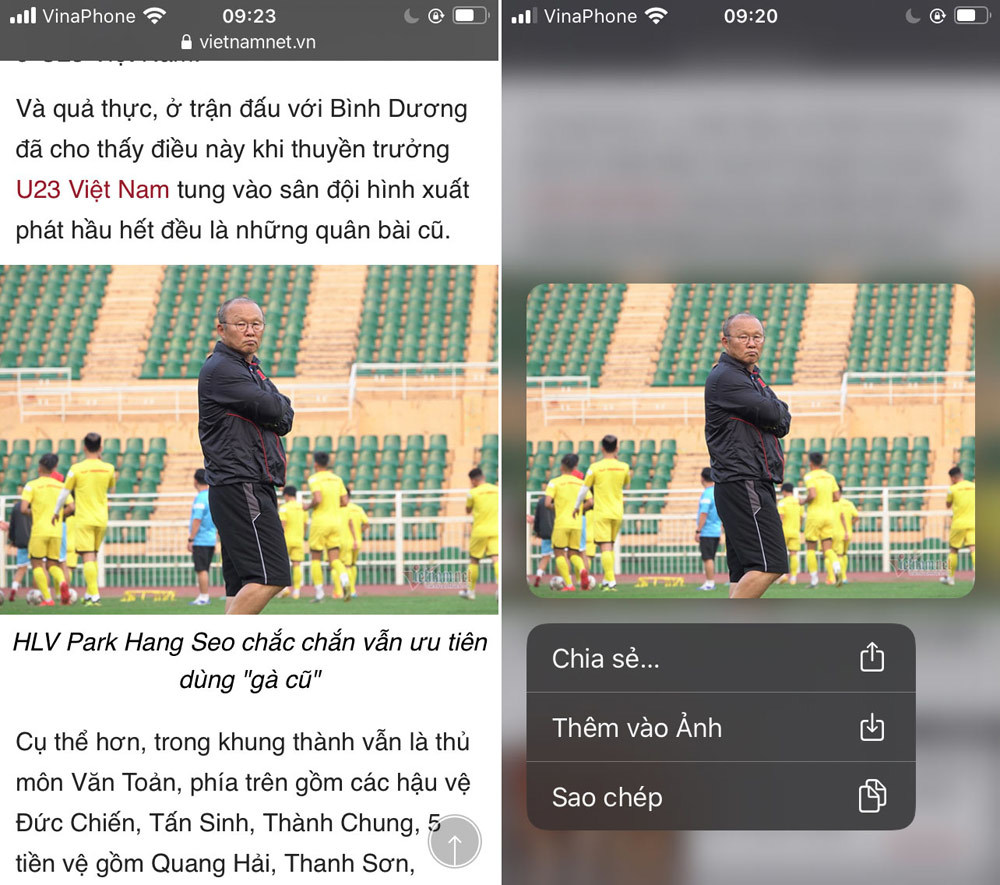 |
Cuối cùng, bạn mở ứng dụng Shortcuts (Phím tắt) và bấm lên phím tắt Save Clipboard Photo để chạy nó. Phím tắt này sẽ yêu cầu bạn cấp quyền cho nó truy cập vào thư viện ảnh (Camera roll). Hãy bấm nút OK hoặc Allow Access và ảnh của bạn sẽ được lưu vào Camera roll.
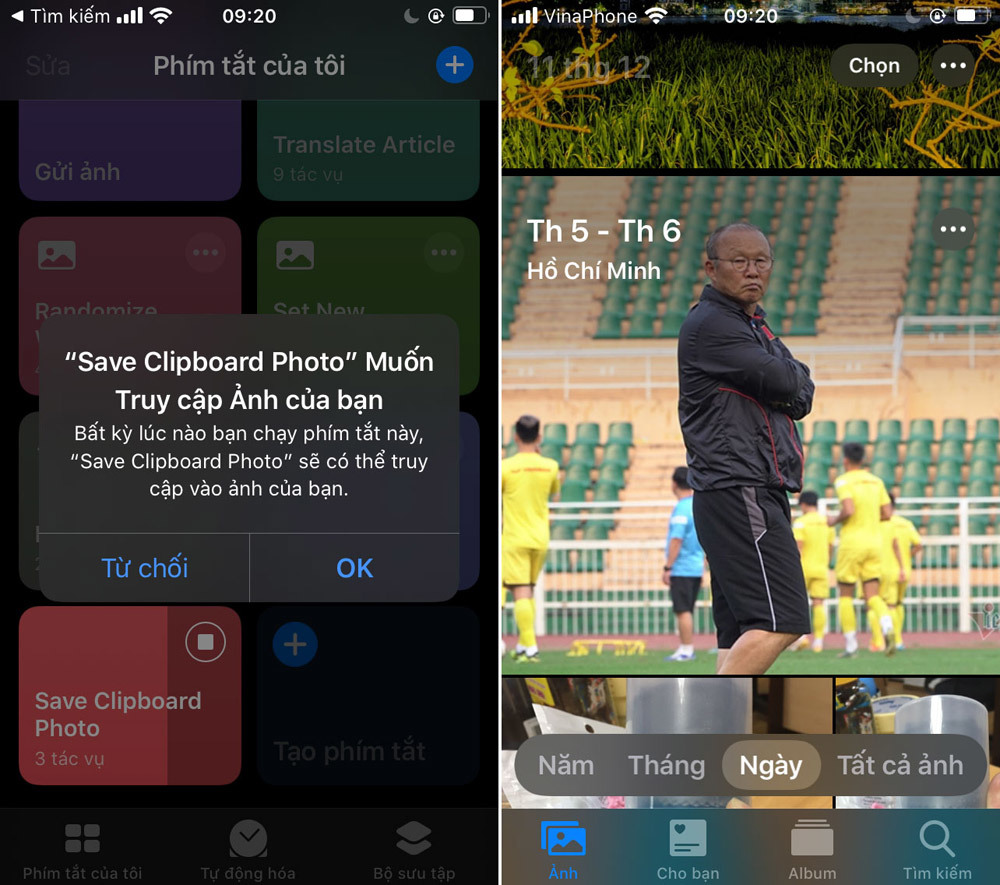 |
Ca Tiếu (theo Addictive tips)
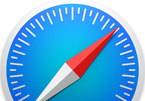
Cách ẩn những trang web thường truy cập trên iPhone, iPad, máy Mac
Ở trang khởi động của Safari, nếu bạn không muốn hiển thị các trang web thường truy cập, bạn có thể tắt nó đi.
No comments:
Post a Comment