Chỉ với chiếc đồng hồ Apple Watch trên cổ tay, bạn đã có thể chu du khắp nơi không sợ lạc đường.
Đã qua rồi cái thời sử dụng bản đồ giấy để tìm đường đi. Bây giờ, chúng ta có các thiết bị thông minh, tích hợp sẵn tiện ích chỉ đường, trên cổ tay và trong túi quần. Bài viết này sẽ hướng dẫn bạn cách xem đường đi trên Apple Watch.
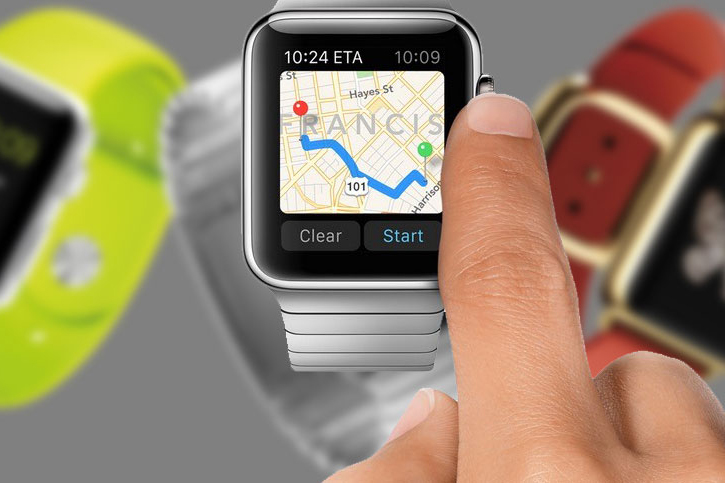 |
| Cách xem bản đồ trên Apple Watch |
Rất tiếc, nếu bạn là tín đồ của Google Maps, bạn sẽ không còn tìm thấy ứng dụng bản đồ này trên Apple Watch. Google Maps đã ngừng hỗ trợ Apple Watch từ năm 2017. Mặc dù vậy, bạn vẫn có thể sử dụng Google Maps trên CarPlay, iOS và iPadOS.
Riêng với Apple Watch, bạn cần chuyển sang sử dụng ứng dụng bản đồ chính chủ của Apple. Vì là ứng dụng của Apple nên nó tương thích với tất cả các thiết bị do hãng này làm ra.
Trên Apple Watch, ứng dụng Apple Maps có biểu tượng là hình mũi tên màu trắng nằm chính giữa hình tròn màu xanh.
 |
Apple chia màn hình bản đồ thành năm phần: Search, Location, Favorites, Collections và Recents.
Dữ liệu Apple Maps sẽ được đồng bộ giữa iPhone, iPad, và Apple Watch.
Tuy vậy, hai phần Favorites và Collections lại được tạo ra trên iPhone. Collections là tập hợp các điểm đến được chia sẻ qua email, tin nhắn SMS, mạng xã hội… Trong khi đó, Favorites là những điểm đến cá nhân của riêng bạn.
Ưu điểm của hệ thống chỉ đường trên Apple Watch là nó có khả năng phản hồi xúc giác. Khi hướng đi thay đổi, Apple Watch sẽ phát âm báo, đồng thời bạn sẽ nhận thấy thiết bị này chạm nhẹ lên da tay của mình.
Cách tìm đường đi trên ứng dụng Maps trên Apple Watch
Đầu tiên, bạn nhấn nút Digital Crown để truy cập màn hình chính của Apple Watch.
 |
Tiếp theo, bạn tìm và bấm lên biểu tượng ứng dụng Maps trong danh sách ứng dụng. Sau khi ứng dụng khởi chạy hoàn tất, bạn bấm nút Search hình chiếc kính lúp.
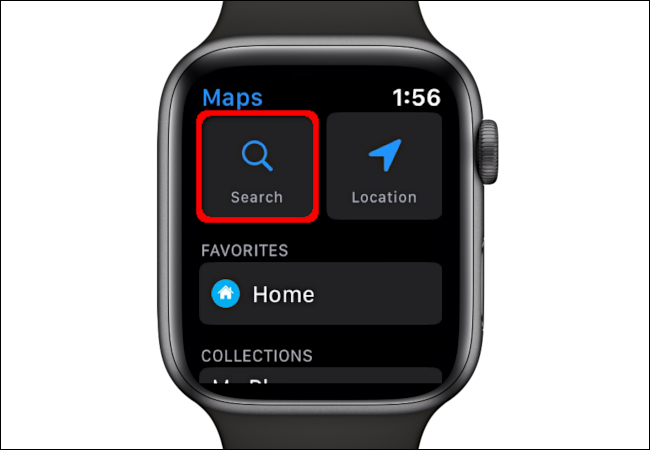 |
Tại đây, bạn có thể chọn Dictation để nhập điểm đến bằng giọng nói, Scribble để chọn điểm đến trực tiếp trên bản đồ, hoặc Contacts để trích xuất địa chỉ từ danh bạ.
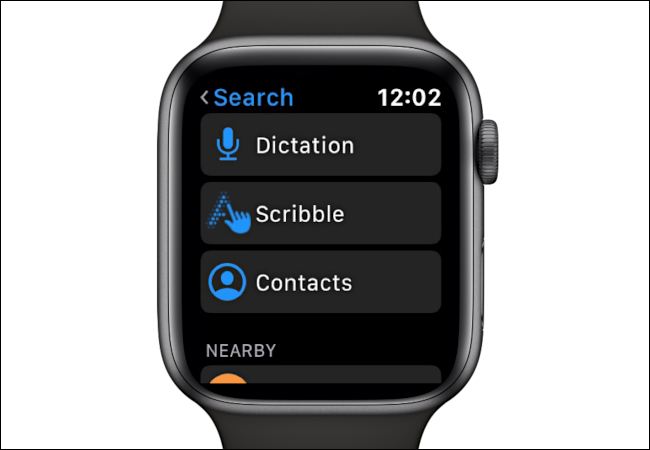 |
Bên cạnh đó, Maps hỗ trợ bạn quét các điểm đến dựa trên vị trí hiện tại của bạn và liệt kê chúng bên dưới phần Nearby. Trong phần Categories bạn sẽ thấy các mục như Restaurants, Fast Food, Gas Stations...
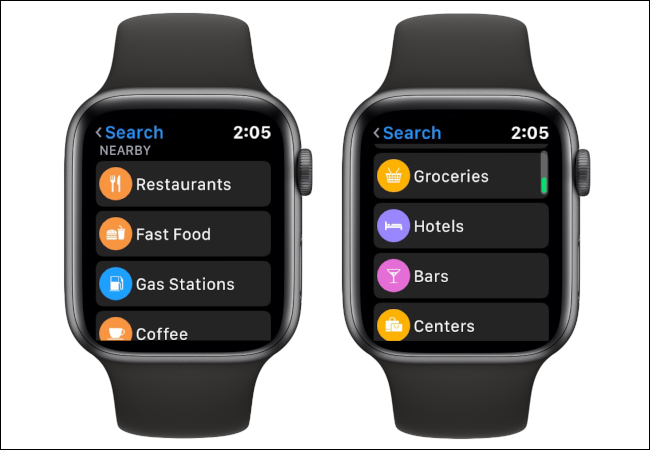 |
Trong ví dụ này, chúng tôi chọn Smithfield’s Chicken ‘N Bar-B-Q nằm trong phần Restaurants. Hãy xoay nút Digital Crown và đồng hồ sẽ cuộn qua các tùy chọn đi bộ, lái xe, và phương tiện công cộng. Chúng tôi đi bằng xe nên sẽ chọn biểu tượng chiếc xe ô tô bên dưới phần Directions.
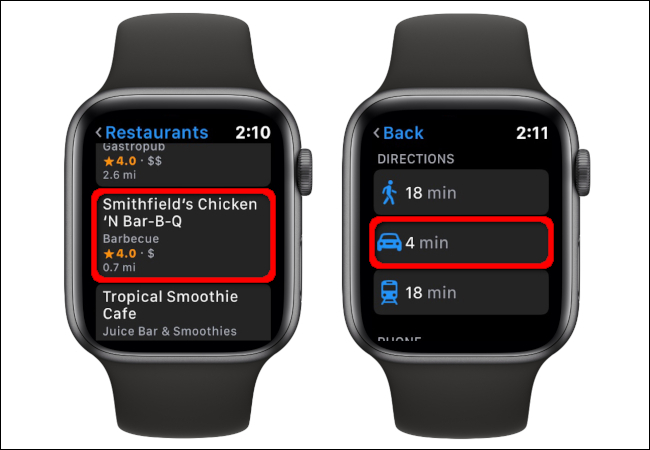 |
Cuối cùng, bạn chọn biểu tượng chiếc xe hơi để bắt đầu xem đường đi. Bạn có thể thấy một lộ trình, nhiều lộ trình hoặc các lộ trình thay thế, tùy vào điểm đến bạn chọn. Hãy xoay nút Digital Crown để duyệt qua các lộ trình.
Apple Maps sẽ bắt đầu chỉ đường ngay sau khi bạn bấm lên lộ trình mong muốn.
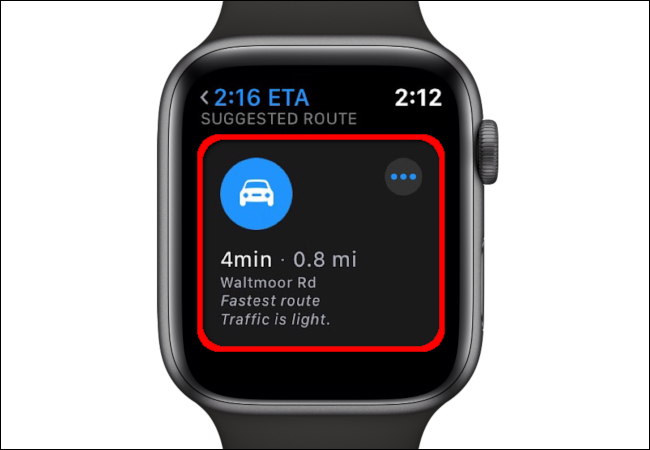 |
Cách sử dụng Favorites trên Maps trên Apple Watch
Mở ứng dụng Maps trên Apple Watch bằng cách bấm nút Digital Crown và sau đó chọn biểu tượng của nó.
Tiếp theo, bạn chọn điểm đến bạn đã thêm vào phần Favorites từ ứng dụng Maps trên iPhone. Sau đó, bạn chọn biểu tượng chiếc xe ô tô. Một lần nữa, Apple Maps sẽ đề xuất một hay nhiều lộ trình, cũng như những tuyến đường thay thế tùy vào điểm đến bạn chọn. Hãy sử dụng nút Digital Crown để duyệt qua các lộ trình.
Apple Maps sẽ bắt đầu chỉ đường ngay sau khi bạn bấm lên lộ trình mong muốn.
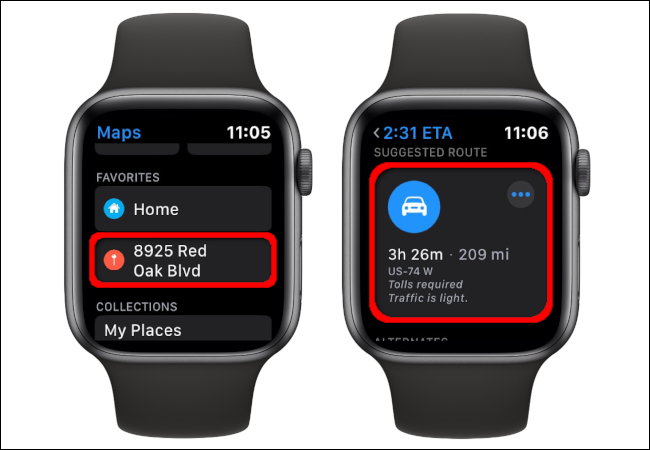 |
Cách sử dụng Recents trên Maps trên Apple Watch
Tương tự, bạn nhấn nút Digital Crown để mở màn hình chính của Apple Watch, sau đó chọn biểu tượng Maps để khởi chạy ứng dụng.
Tiếp theo, bạn di chuyển xuống dưới và chọn phần Recents, sau đó chọn điểm đến. Kế đến, bạn bấm lên biểu tượng chiếc xe ô tô. Apple Maps sẽ đề xuất các lộ trình cho bạn. Hãy xoay núm vặn để chọn lộ trình phù hợp.
Apple Maps sẽ bắt đầu chỉ đường ngay sau khi bạn lộ trình.
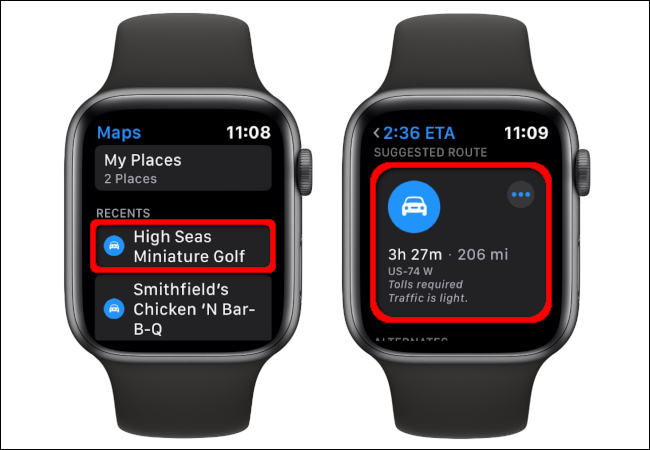 |
Cách tìm đường đi trên ứng dụng Maps trên Apple Watch bằng Siri
Bên cạnh những cách kể trên, bạn có thể nhấn lên nút Digital Crown một lần để đánh thức đồng hồ, và sau đó đọc lệnh Hey, Siri.
Tiếp theo, bạn đọc lệnh Nagivate to [điểm_đến_của_bạn]. Siri sẽ tìm điểm đến và hiển thị các lộ trình đi đến đó.
Giống như những cách đã liệt kê, bạn cần bấm lên biểu tượng chiếc xe hơi. Một lần nữa, bạn sẽ thấy các lộ trình do Apple Maps đề xuất. Hãy xoay núm vặn để chọn lộ trình phù hợp.
Apple Maps sẽ bắt đầu chỉ đường ngay sau khi bạn chọn tuyến đường mong muốn.
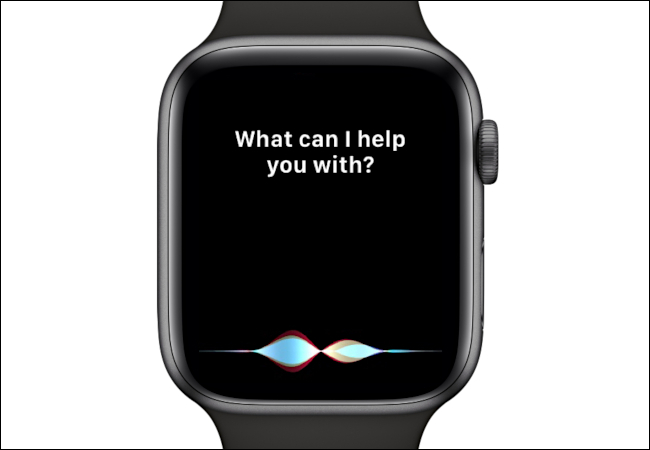 |
Ca Tiếu (theo How-to Geek)

Cách mở khóa Apple Watch bằng iPhone
Nhờ một cài đặt trên ứng dụng Watch, bạn có thể thiết lập để Apple Watch tự động mở khóa mỗi khi bạn mở khóa iPhone.
No comments:
Post a Comment