Nếu bạn đã sử dụng Gmail trong nhiều năm, khung trình đơn bên trái (sidebar) sẽ trở nên bừa bộn với rất nhiều nhãn (label) bạn không còn sử dụng, cùng với các đoạn chat Hangouts cũ.
Đó là chưa kể đến phần Meet Google vừa bổ sung gần đây, sẽ làm mọi thứ rối tung lên. Dưới đây là hướng dẫn cách dọn dẹp sidebar của Gmail để nó trông gọn gàng và ngăn nắp hơn.
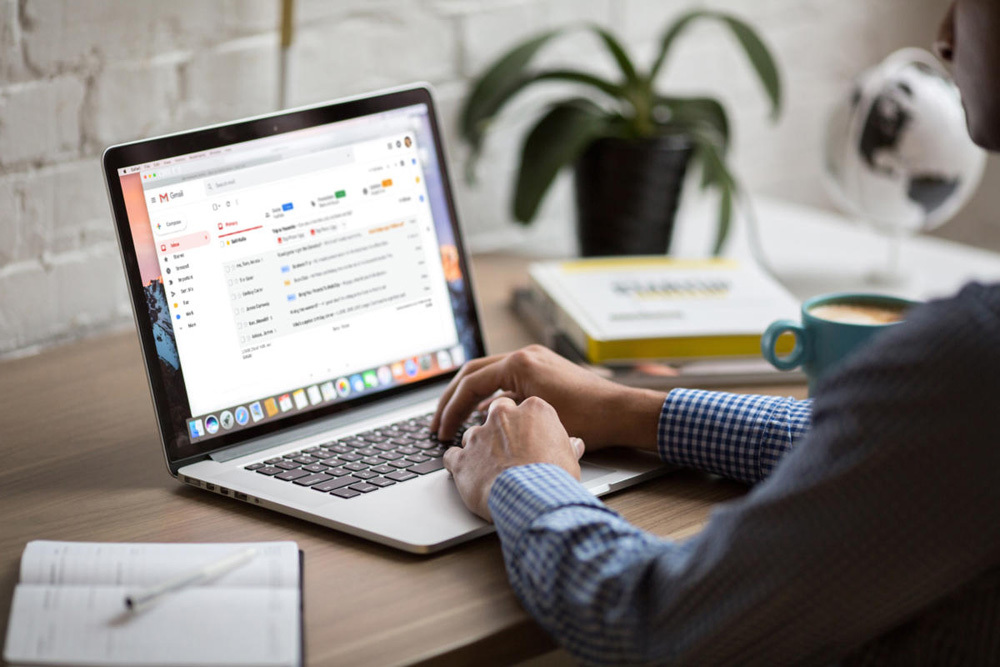 |
| Mẹo dọn dẹp khung bên trái của Gmail để trông gọn gàng và ngăn nắp hơn |
Tuy bạn có thể bấm lên nút trình đơn hình ba thanh ngang ở phía trên bên trái để ẩn sidebar, nhưng cách này không giải quyết vấn đề một cách triệt để bởi khi bạn mở sidebar, bạn sẽ thấy nó vẫn rất bừa bộn.
Hãy bắt đầu dọn dẹp sidebar bằng cách tắt phần Hangouts Chat và Google Meet. Hai phần này làm phần dưới của sidebar trông rất rối ren.
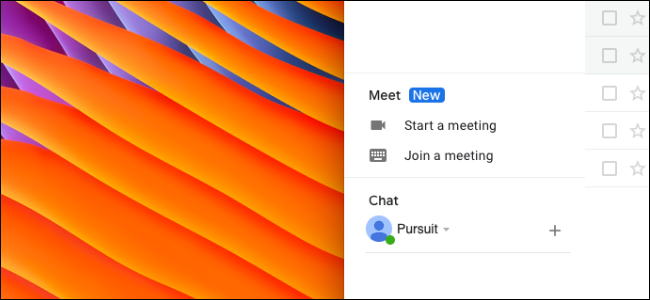 |
Từ trang chủ của Gmail, bạn bấm nút Settings (Cài đặt) hình bánh răng ở phía trên góc phải của thanh công cụ.
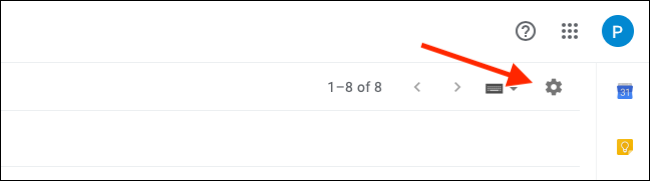 |
Tiếp theo, bạn chọn tùy chọn Settings (Cài đặt) từ trình đơn xổ xuống.
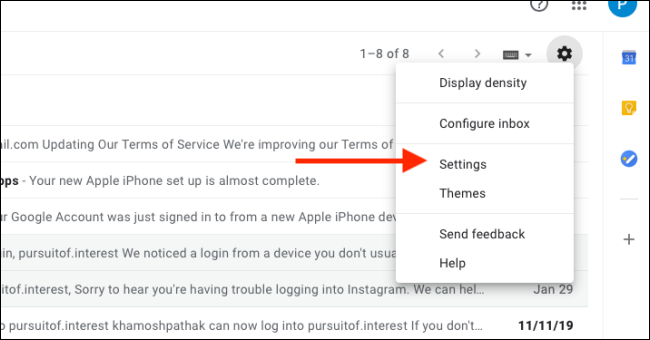 |
Trường hợp bạn đã được cập nhật lên Gmail giao diện mới nhất, sau khi bấm nút hình bánh răng, bạn chỉ cần bấm tiếp nút See all Settings (Xem tất cả tùy chọn cài đặt) từ khung Quick Settings (Tùy chọn cài đặt nhanh).
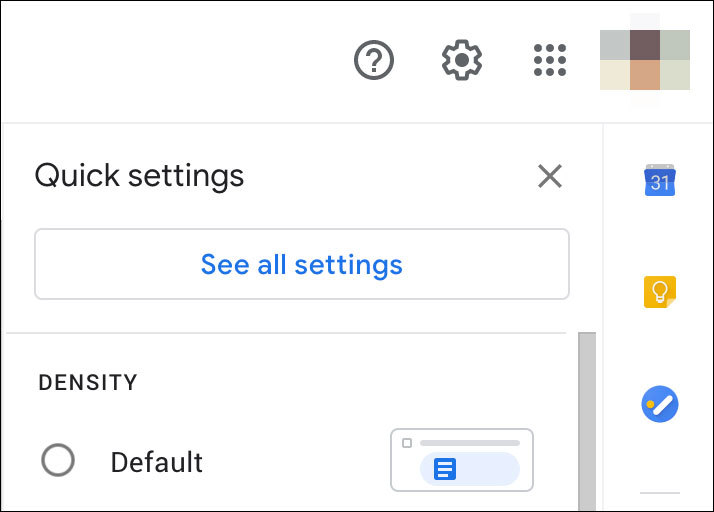 |
Kế đến, bạn chọn thẻ Chat and Meet (Trò chuyện và họp hành).
 |
Nếu muốn tắt hộp chat Hangouts, bạn chọn tùy chọn Chat Off (Tắt trò chuyện) trong phần Chat (Trò chuyện).
Để vô hiệu hóa phần Google Meet, bạn chọn tùy chọn Hide the Meet section in the main menu (Ẩn mục Meet trong trình đơn chính). Google triển khai tùy chọn tắt phần Meet một cách chậm rãi đến từng người dùng. Bởi vậy, nếu bạn vẫn chưa thấy nó, hãy kiên nhẫn đợi thêm một thời gian nữa.
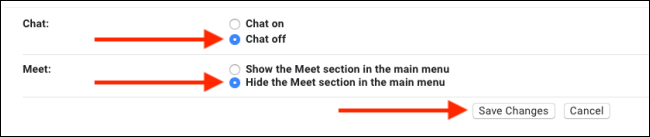 |
Bấm nút Save Changes (Lưu thay đổi) để lưu lại các thay đổi.
Gmail sẽ tải lại trang và khi hoàn tất, bạn sẽ thấy hộp chat Hangouts và phần Google Meet đã biến mất.
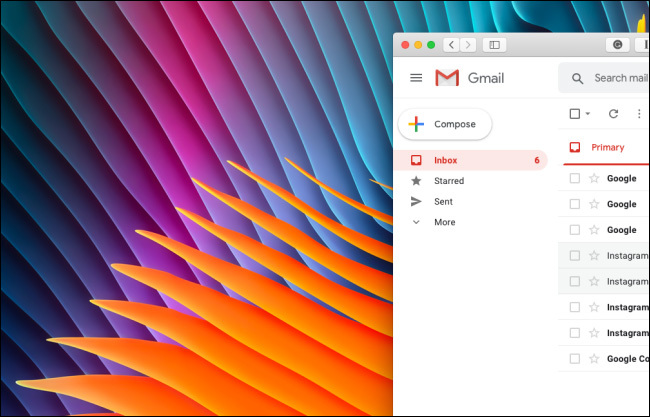 |
Chuyển sang phần trên của sidebar - hệ thống nhãn (label).
Quay lại trình đơn Settings (Cài đặt) của Gmail bằng cách bấm nút hình bánh răng ở phía trên góc phải của trang chủ, chọn tùy chọn Settings (Cài đặt) hoặc chọn See all Settings (Xem tất cả tùy chọn cài đặt), sau đó chọn thẻ Labels (Nhãn).
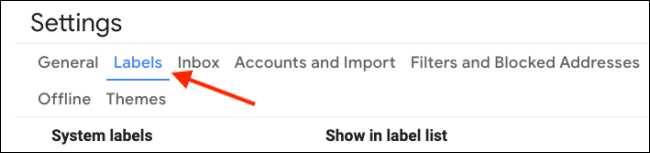 |
Trước tiên, chúng ta sẽ xử lý phần System labels (Nhãn hệ thống). Trong phần này, bạn có thể ẩn bớt các nhãn bạn ít/không sử dụng bằng cách bấm nút Hide (Ẩn) hoặc Show if unread (Hiển thị nếu chưa đọc) tương ứng.
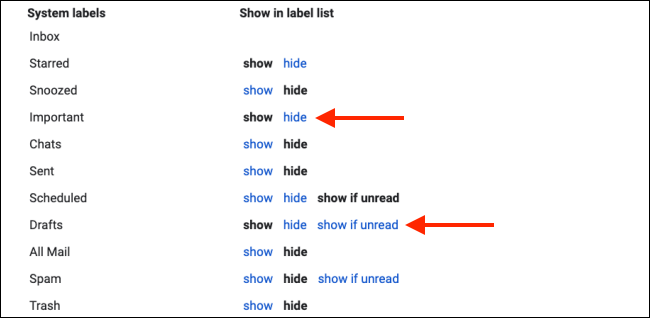 |
Đừng lo, khi bạn ẩn nhãn, nó sẽ không biến mất. Bạn vẫn có thể bấm nút More (Danh sách mở rộng) từ sidebar để truy cập các nhãn đã ẩn.
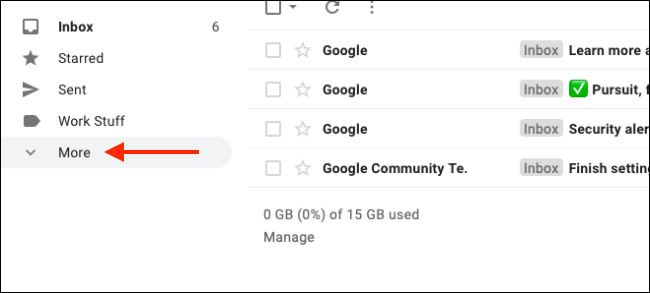 |
Chính vì lẽ đó, bạn có thể ẩn các nhãn như Drafts (Thư nháp), Spam (Thư rác), hay Trash (Thùng rác), và sau đó truy cập chúng từ trình đơn More (Danh sách mở rộng) trên sidebar khi cần.
Từ danh sách Categories (Danh mục), bạn có thể ẩn từng danh mục riêng lẻ hoặc ẩn toàn bộ phần này khỏi sidebar.
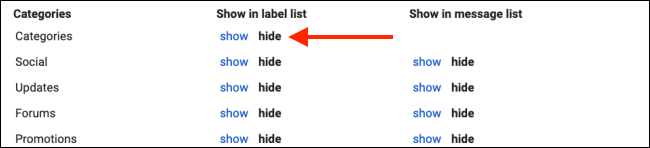 |
Cuối cùng là phần Labels (Nhãn). Đây là phần chứa tất cả các nhãn Gmail bạn đã tạo trong suốt quá trình sử dụng. Nếu bạn thấy một hay nhiều nhãn mình không còn sử dụng, bạn có thể xóa nó bằng cách bấm nút Remove (Xóa). Lưu ý, xóa nhãn sẽ không xóa thư có gắn nhãn đó.
Nếu có một hay nhiều nhãn bạn ít khi sử dụng, hãy bấm nút Hide (Ẩn) hoặc Show if unread (Hiển thị nếu chưa đọc).
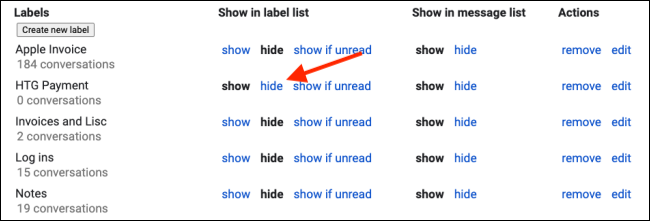 |
Thực hiện tương tự cho tất cả các nhãn còn lại. Một lần nữa, hãy nhớ là bạn luôn có thể truy cập vào các nhãn đã ẩn bằng cách bấm nút More (Danh sách mở rộng) trên sidebar.
Từ danh sách dài bao gồm các nhãn hệ thống và cá nhân, Hangouts, Meet, chúng tôi đã rút gọn nó xuống chỉ còn bốn nhãn quan trọng nhất như bên dưới.
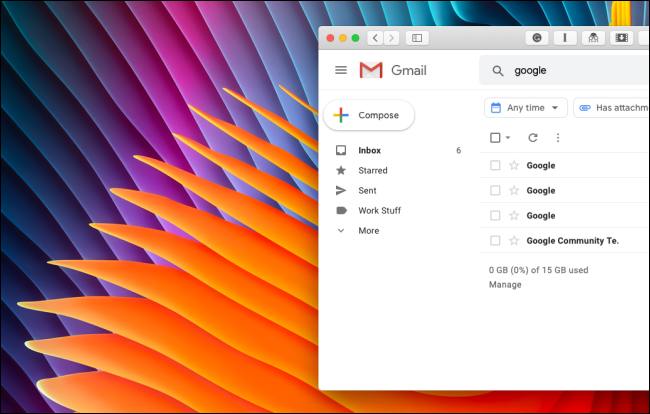 |
Như bạn thấy, nó trông gọn gàng và ngăn nắp hơn rất nhiều.
Ca Tiếu (theo How-to Geek)
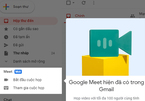
Cách tắt vĩnh viễn khung Google Meet phiền phức trên Gmail
Trước đây, bạn không thể ẩn/tắt khung Google Meet xuất hiện ở phía dưới góc trái của Gmail.
No comments:
Post a Comment