Hệ điều hành Windows được sử dụng rộng rãi nhất trên thế giới, khiến nó dễ bị tin tặc tấn công hơn.
Các tin tặc ngày càng trở nên xảo quyệt hơn trong việc sử dụng các thiết bị để truy cập thông tin cá nhân của chúng ta. Do đó, bạn phải thực hiện các biện pháp để bảo vệ dữ liệu của mình khỏi tin tặc trong Windows 10. Nếu bạn không thực hiện các bước này, bạn sẽ dễ bị tấn công hơn trước các chương trình độc hại và các tin tặc.
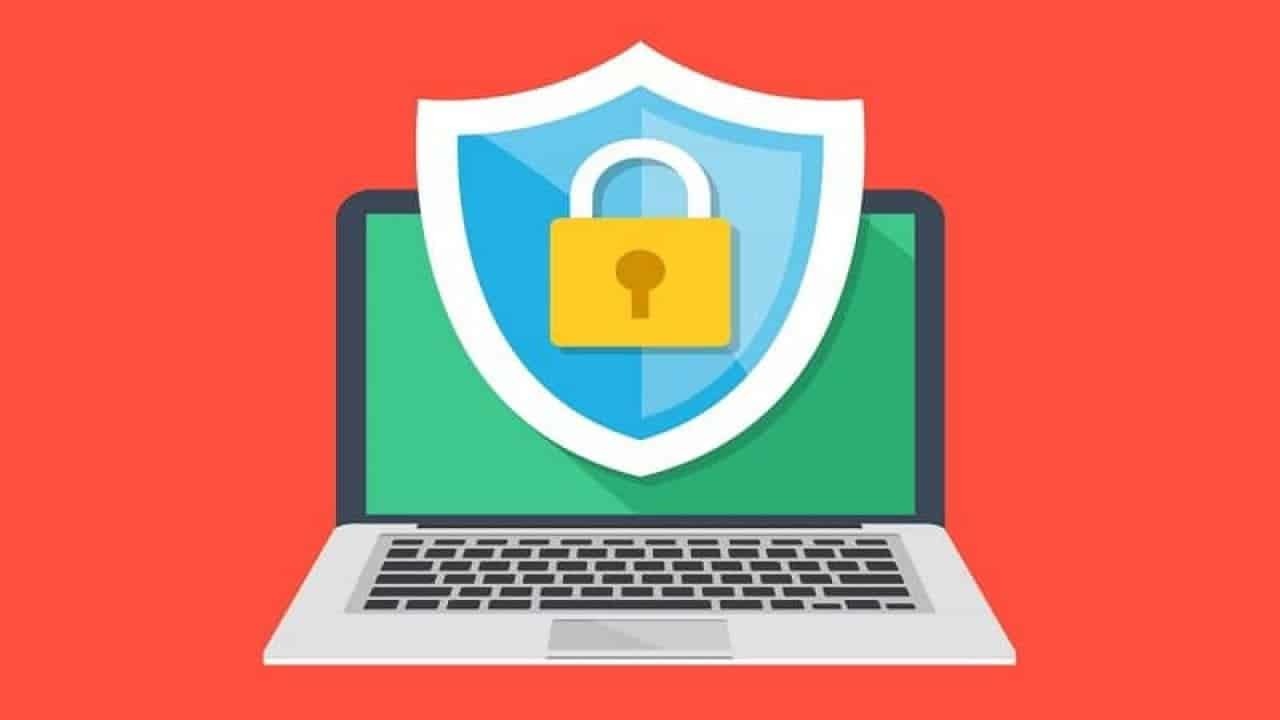 |
| Cách bảo vệ dữ liệu của bạn khỏi tin tặc trong Windows 10 |
Microsoft liên tục cập nhật phần mềm của mình để sửa mọi lỗ hổng. Các bản cập nhật trong Windows 10 là tự động, nhưng bạn phải chắc chắn rằng chúng hoạt động tốt bằng cách truy cập vào Settings (Cài đặt) → Update and Security (Cập nhật và bảo mật) → Windows Update (Cập nhật Windows).
Mã hóa dữ liệu của bạn
Mã hóa dữ liệu là rất quan trọng, đặc biệt nếu bạn lưu trữ thông tin có độ nhạy cảm cao trên thiết bị của mình. Trong trường hợp bạn bị mất thiết bị và thông tin rơi vào tay kẻ xấu, dữ liệu của bạn sẽ được an toàn. Bạn có thể sử dụng phần mềm BitLocker để mã hóa dữ liệu của mình. Để truy cập vào BitLocker, hãy truy cập vào Control Panel (Bảng điều khiển) → System and Security (Hệ thống và bảo mật) → BitLocker Drive Encryption (Mã hóa ổ đĩa BitLocker) và bật BitLocker bằng cách nhấp vào Enable BitLocker (Kích hoạt BitLocker).
Sử dụng một phần mềm chống Virus
Mọi thiết bị hoạt động trong Windows 10 đều phải có phần mềm chống virus. Điều này giúp xác định và loại bỏ phần mềm độc hại trước khi nó có thể gây hư hỏng các tệp dữ liệu của bạn, làm chậm hiệu suất hoặc gây ra sự cố hệ thống. Việc cài đặt phần mềm chống virus không phải là việc chỉ được thực hiện một lần. Bạn nên tiếp tục cập nhật nó lên phiên bản mới nhất để giữ cho dữ liệu của bạn an toàn.
Sử dụng chương trình bảo vệ chống mã độc tống tiền (Ransomware)
Bên cạnh các phần mềm độc hại thì gần đây các mã độc tống tiền hay còn gọi là Ransomware đang phát triển nhanh chóng. Những kẻ tấn công này sẽ từ chối bạn truy cập vào máy tính cá nhân bằng cách mã hóa dữ liệu của riêng bạn. Sau đó, chúng tiến hành yêu cầu bạn thanh toán, chủ yếu bằng Bitcoin, trước khi chúng giải mã dữ liệu cho bạn. Tuy nhiên, không có gì đảm bảo rằng sau khi thanh toán cho chúng, chúng sẽ phục hồi dữ liệu của bạn như ban đầu.
Để đảm bảo dữ liệu của bạn an toàn, hãy vào Windows Defender (Bảo vệ Windows) → Virus & Threat Protection (Bảo vệ chống virus và các mối đe dọa) → Virus & Threat Protection Settings (Cài đặt bảo vệ chống virus và các mối đe dọa). Kích hoạt tùy chọn để truy cập vào thư mục điều khiển.
Tắt theo dõi quảng cáo
Tin tặc có thể theo dõi các xu hướng trực tuyến của bạn trong khi duyệt Internet. Người bán sử dụng điều này để tạo hồ sơ người dùng của bạn dựa trên lịch sử duyệt web của bạn. Họ sử dụng nó để gửi cho các công ty quảng cáo dựa trên thông tin thu thập được.
Vì vậy, để đảm bảo an toàn bạn có thể tắt nó bằng cách vào Settings (Cài đặt) →Privacy settings (Cài đặt bảo mật) → tùy chọn General → disable all.
Chỉ tải xuống và cài đặt các ứng dụng đã được xác minh
Bạn phải luôn luôn tránh tải xuống và cài đặt ứng dụng từ các nguồn chưa được xác minh. Hãy chắc chắn tải xuống ứng dụng từ các trang web chính thức và được xác minh. Trong trường hợp của Windows 10, cửa hàng ứng dụng được Microsoft xác minh và đảm bảo rằng các ứng dụng không chứa mã độc.
Windows 10 có một tính năng ngăn người dùng cài đặt ứng dụng từ bất kỳ nguồn chưa được xác minh nào ngoại trừ Microsoft Store. Tính năng này đảm bảo rằng không có chương trình độc hại nào có thể được tự động tải xuống và nhúng vào máy tính của bạn mà không có sự đồng ý của bạn.
Một cách khác để bảo vệ dữ liệu của bạn khỏi tin tặc trong Windows 10 là sử dụng tài khoản người dùng tiêu chuẩn thay vì tài khoản quản trị viên. Điều này cũng ngăn chặn mã độc cố gắng truy cập bằng cách lợi dụng trạng thái của tài khoản quản trị viên. Từ đó, chúng tạo ra một tài khoản quản trị viên mới, sau đó từ tài khoản mới này sẽ thay đổi tài khoản ban đầu thành tài khoản tiêu chuẩn.
Phan Văn Hòa (theo Gizchina)
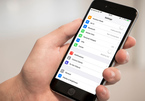
Cách tìm nhanh cài đặt trên iPhone hoặc iPad
Bạn muốn bật chế độ tiết kiệm pin trên iPhone hoặc iPad nhưng bạn lại không nhớ vị trí của cài đặt này.
No comments:
Post a Comment