Nếu sở hữu iPhone XS, XS Max, hoặc XR, bạn có thể sử dụng tính năng QuickTake để quay phim, chụp ảnh liên tục ngay sau khi nâng cấp thiết bị lên iOS 14.
iOS 14 đã mở rộng khả năng tương thích của tính năng QuickTake lên các dòng iPhone cũ hơn bao gồm iPhone XS, iPhone XS Max, và iPhone XR.
Nếu bạn chưa biết, QuickTake là một tính năng của ứng dụng Camera (Máy ảnh) trên iPhone. Nó cho phép người dùng quay phim hoặc chụp ảnh chuyển động liên tục ngay từ chế độ Photo (Ảnh).
 |
Trước đây, QuickTake chỉ khả dụng với iPhone 11, 11 Pro và 11 Pro Max. Tuy nhiên, kể từ iOS 14, Apple đã đưa nó vào các dòng iPhone XS, XS Max, và XR.
QuickTake sẽ được kích hoạt mặc định ngay sau khi người dùng nâng cấp iPhone XS, XS Max,hoặc iPhone XR lên iOS 14.
Cách quay video bằng tính năng QuickTake trên iPhone XS, XS Max, và XR
Bước 1: Mở ứng dụng Camera (Máy ảnh) trên iPhone XS, XS Max, hoặc XR, sau đó chọn chế độ Photo (Ảnh).
Bước 2: Bây giờ, tất cả những gì bạn cần làm là nhấn và giữ nút Shutter (Chụp ảnh) để bắt đầu quay video.
Mẹo: Trường hợp, bạn muốn quay một video dài và không muốn giữ nút chụp ảnh bằng tay, QuickTake cho phép bạn quay video rảnh tay bằng cách vuốt nút Shutter sang bên phải. Sau khi bạn thả tay, iPhone vẫn sẽ tiếp tục quay phim cho bạn.
Bước 3: Thả tay ra khỏi nút Shutter (Chụp ảnh) khi bạn muốn dùng quay. Trường hợp bạn đã khóa nút Shutter ở chế độ quay video rảnh tay, hãy bấm nút Stop (Dừng) để kết thúc.
 |
Cách chụp ảnh chuyển động liên tục bằng tính năng QuickTake trên iPhone
Không chỉ cho phép quay video, QuickTake còn hỗ trợ người dùng chụp ảnh chuyển động liên tục ở chế độ Burst. Trước đây, nếu muốn chụp ảnh chuyển động liên tục, bạn cần nhấn và giữ nút Shutter khi ở chế độ Photo (Ảnh). Giờ đây, bạn chỉ cần vuốt nút Shutter sang bên trái và giữ nó ở đó cho đến khi chuyển động kết thúc.
Chế độ Burst rất hữu ích khi bạn cần chụp ảnh các đối tượng chuyển động liên tục như xe đạp đang chạy, quả bóng đang lăn, cầu thủ đang sút bóng,...
Thủ thuật quay phim hoặc chụp ảnh liên tục bằng nút âm lượng trên iPhone
iOS 14 bổ sung thêm một cách kích hoạt tính năng quay video QuickTake, cũng như chế độ Burst mới vào các dòng iPhone tương thích.
Quay video QuickTake bằng phím giảm âm lượng: Bấm và giữ phím giảm âm lượng để quay video QuickTake khi ở chế độ Photo (Ảnh). Thả nút giảm âm lượng khi bạn muốn dừng quay video. Rất tiếc, Apple chưa hỗ trợ khóa chế độ quay video sau khi bạn thả phím giảm âm lượng.
Chụp ảnh liên tục bằng phím tăng âm lượng: Bấm và giữ phím tăng âm lượng để kích hoạt chế độ Burst và chụp ảnh liên tục các đối tượng đang chuyển động. Thả nút tăng âm lượng khi chuyển động kết thúc.
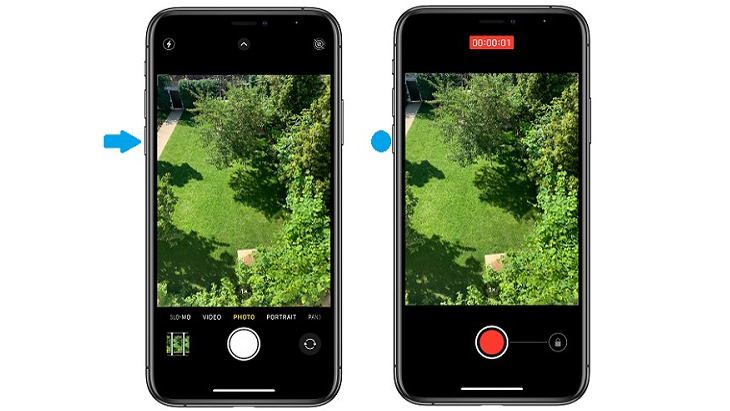 |
Thay đổi nhanh chất lượng và định dạng quay video trên tất cả các dòng iPhone
iOS 14 cũng mở rộng một tính năng khác trước đây chỉ có trên iPhone 11, 11 Pro, và 11 Pro Max sang các dòng iPhone cũ hơn đó là các công tắc truy cập nhanh ở chế độ quay video. Bây giờ, người dùng có thể thay đổi độ phân giải và định dạng quay video trực tiếp từ chế độ quay video trên ứng dụng Camera, không cần truy cập vào ứng dụng Settings (Cài đặt) > Camera (Máy ảnh) > Record Video (Quay video) như trước đây.
Sau khi nâng cấp lên iOS 14, bạn sẽ thấy các nút truy cập nhanh này ở phía trên góc phải của trình xem ảnh trước khi chụp (viewfinder) khi ở chế độ Video (Quay phim).
Hãy bấm lên nút HD/4K để chuyển đổi giữa chất lượng HD và chất lượng 4K, và nút 30/60 để chuyển đổi chuyển đổi số khung hình trên giây (fps).
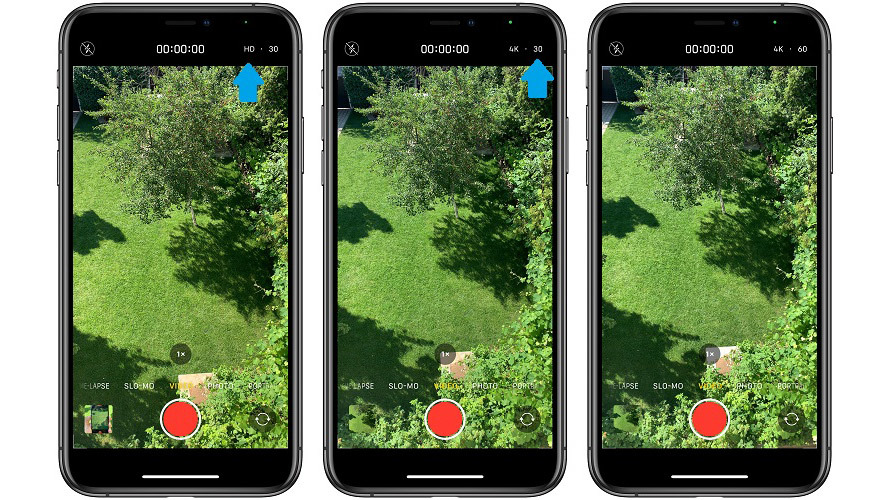 |
Ca Tiếu (theo iPhone tricks)

Cách khôi phục thông báo cuộc gọi kiểu cũ trên iOS 14 và iPadOS 14
Apple kích hoạt giao diện cuộc gọi đến dạng biểu ngữ trên iOS 14 và iPadOS 14 theo mặc định. Tuy vậy, nếu bạn thích kiểu thông báo toàn màn hình cũ hơn, dưới đây là cách khôi phục nó.
No comments:
Post a Comment