Kể từ iOS 14, người dùng có thể mở tính năng Kính lúp ngay từ màn hình chính, không cần phải truy cập qua nhiều lớp trình đơn như trước đây.
Nếu bạn chưa biết, tính năng Magnifier (Kính lúp) cho phép bạn sử dụng camera của thiết bị để phóng to nhanh một đối tượng bất kỳ, thường là chữ in, chữ viết,... Nó phù hợp với người dùng lớn tuổi hoặc người có thị lực kém, nhất là khi họ quên mang kính lão, kính cận bên mình.
 |
| Mẹo truy cập nhanh tính năng Kính lúp trên iOS 14 |
Mặc định sau khi nâng cấp lên iOS 14, tính năng Magnifier (Kính lúp) sẽ ở trạng thái tắt và ẩn bên trong trình đơn Accessibility (Trợ năng). Tuy nhiên, bạn có thể kích hoạt và mang nó ra màn hình chính dựa trên hướng dẫn sau.
Truy cập Settings (Cài đặt) > Accessibility (Trợ năng) > Magnifier (Kính lúp) > và bật công tắc nằm bên cạnh tùy chọn Magnifier (Kính lúp).
Sau khi kích hoạt tùy chọn trên, bạn có thể kéo Magnifier (Kính lúp) từ App Library (Thư viện ứng dụng) ra màn hình chính.
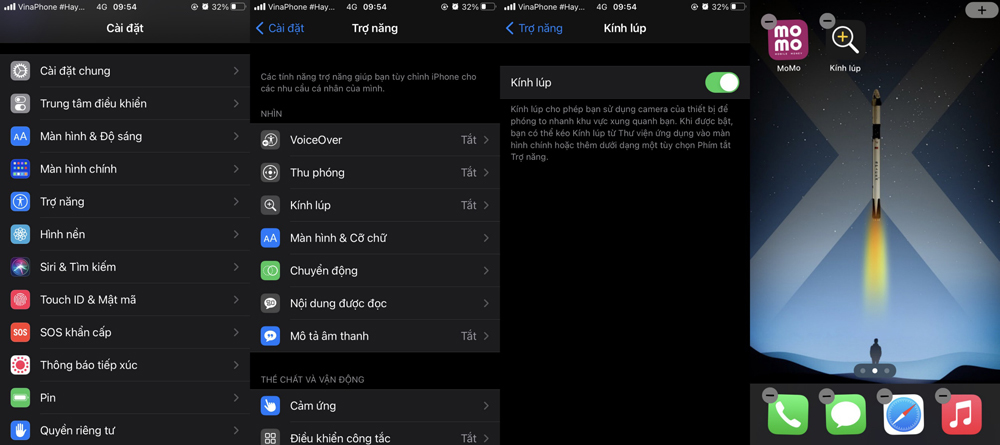 |
Ngoài ra, bạn có thể truy cập nhanh tùy chọn này bằng cách sử dụng phím tắt trợ năng. Để thực hiện, bạn truy cập Settings (Cài đặt) > Accessibility (Trợ năng) > Accessibility Shortcut (Phím tắt trợ năng) > và chọn tùy chọn Magnifier (Kính lúp). Sau này, mỗi lần muốn mở kính lúp, bạn chỉ cần bấm nút Side (Nguồn) ba lần liên tiếp.
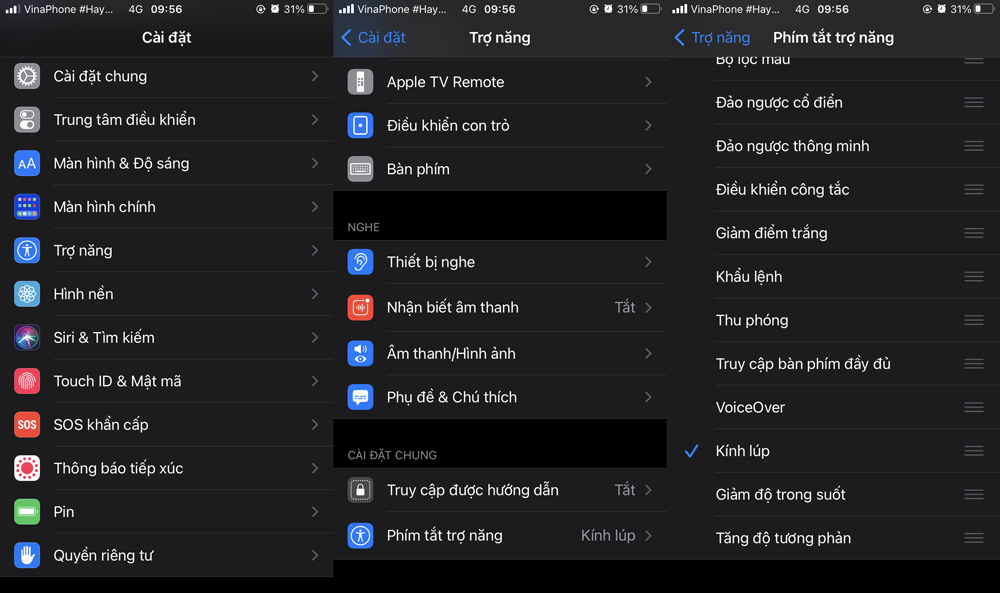 |
Để sử dụng kính lúp, bạn mở nó từ biểu tượng trên màn hình chính hoặc bằng phím tắt trợ năng. Sau đó, bạn hướng camera của thiết bị về phía đối tượng muốn phóng to chẳng hạn hóa đơn, thực đơn,...
Để nâng mức phóng to, bạn kéo thanh trượt ở cạnh dưới màn hình sang phải, kéo ngược lại để giảm mức phóng to. Bên cạnh đó, bạn có thể áp dụng các bộ lọc, tăng giảm độ sáng, độ tương phản,... sử dụng các tùy chọn có sẵn của ứng dụng.
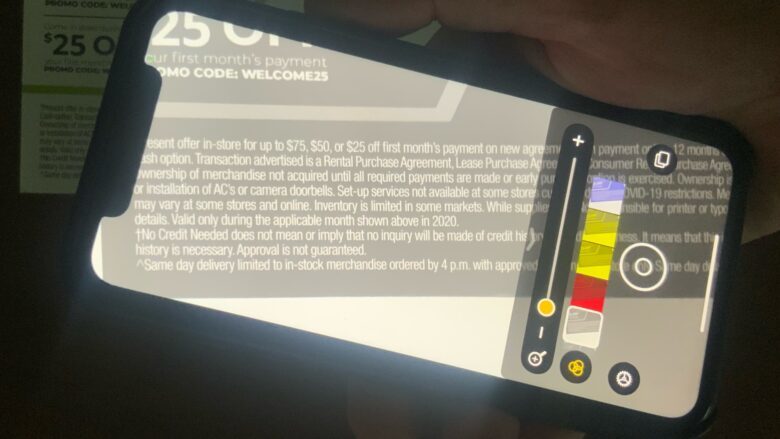 |
Ca Tiếu (theo Cult of mac)
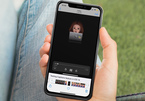
Cách tìm ảnh hoặc video trên iOS 14, iPadOS 14 nhanh chóng và hiệu quả
Trên iOS 14 và iPadOS 14, Apple đã bổ sung tính năng chèn chú thích vào ảnh hoặc video, giúp bạn sau này tìm kiếm nó nhanh chóng và dễ dàng hơn.
No comments:
Post a Comment