Vào giữa tháng Ba vừa qua, Google đã ra mắt tính năng Multiple signature dành cho Gmail.
Đúng như tên gọi, Multiple signature cho phép người dùng tạo và sử dụng nhiều chữ ký trên email của mình. Trước đây, nếu muốn tạo và sử dụng nhiều chữ ký trên Gmail, bạn cần sử dụng tiện ích bên thứ ba. Giờ đây, với Multiple signature, bạn đã có giải pháp chính chủ cho việc này.
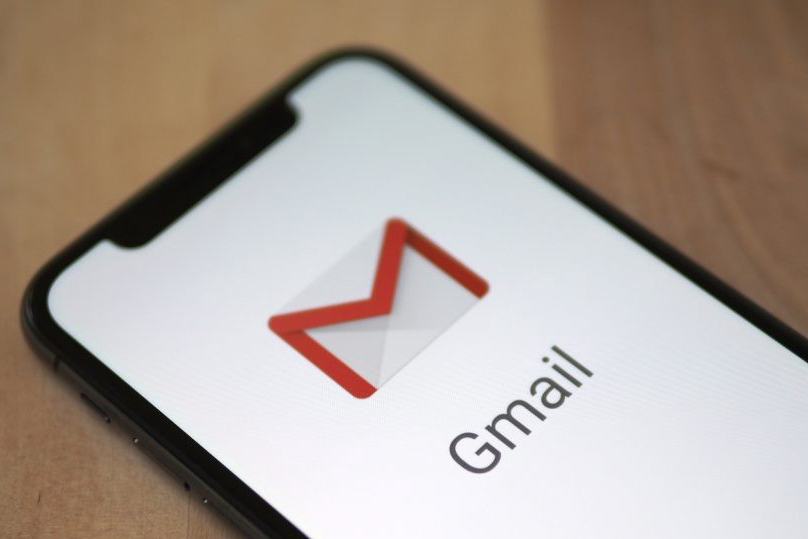 |
| Cách tạo nhiều chữ ký email trên Gmail bằng công cụ có sẵn của Google |
Theo Google, sử dụng nhiều chữ ký giúp người dùng linh hoạt hơn trong việc chọn chữ ký phù hợp cho email trong những tình huống cụ thể.
Ví dụ, người dùng có thể sử dụng chữ ký thân mật khi gửi email đến nhân viên, đồng nghiệp đồng cấp, bạn bè, người thân..., và chữ ký trang trọng hơn khi gửi email cho khách hàng, cấp trên. Ngoài ra, nếu bạn làm việc trong môi trường quốc tế và thường viết email bằng nhiều thứ tiếng khác nhau, bạn cũng có thể tạo cho mình những chữ ký bằng các ngôn ngữ khác nhau.
Tính năng mới đã được Google triển khai đến người dùng G Suite và Gmail cá nhân từ ngày 22/04. Dự kiến nó sẽ đến với tất cả người dùng trong vòng 15 ngày nữa.
Google sẽ kích hoạt Multiple signature theo mặc định. Để bắt đầu sử dụng nó bạn chỉ cần mở Gmail và truy cập vào trang Settings (Cài đặt) bằng cách bấm nút hình bánh răng ở phía trên góc phải, sau đó chọn Settings (Cài đặt) từ trình đơn xổ xuống.
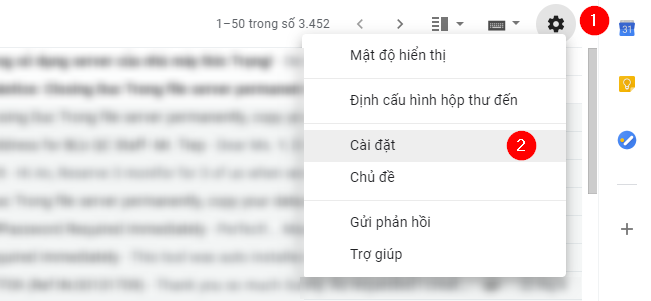 |
Tiếp theo, bạn chọn thẻ General (Chung), sau đó tìm đến phần Signature (Chữ ký), và bấm nút Create new (Tạo mới) để tạo chữ ký mới.
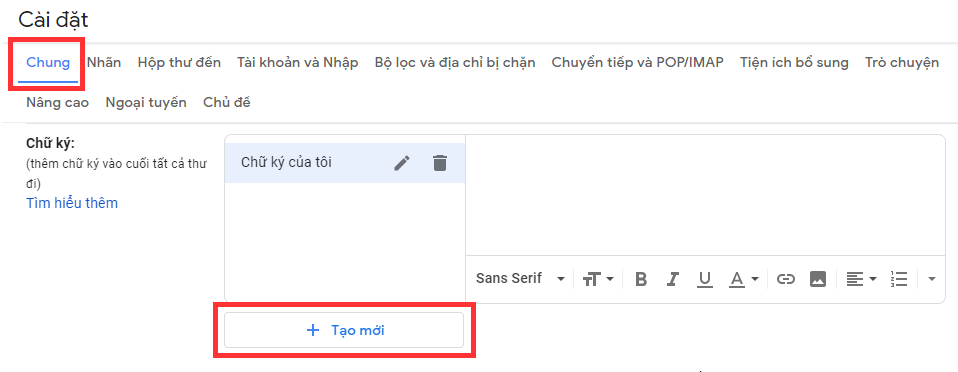 |
Ở hộp thoại hiện ra, bạn cần đặt tên để phân biệt giữa các chữ ký. Hãy nhập tên chữ ký vào ô Signature name (Tên chữ ký) và bấm nút Create (Tạo).
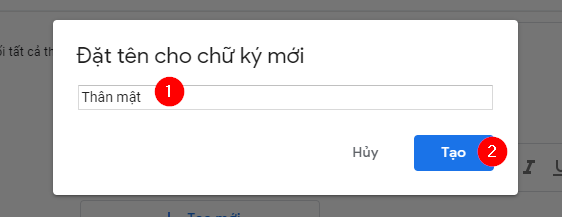 |
Bây giờ, bạn nhập nội dung chữ ký vào ô trống nằm bên phải tên chữ ký bạn vừa tạo.
Mẹo: Bạn có thể cá nhân hóa chữ ký của mình bằng cách đổi phông chữ, in nghiêng, in đậm, canh trái, canh phải văn bản, hoặc thậm chí chèn hình ảnh vào chữ ký... sử dụng thanh công cụ định dạng nằm ở bên dưới.
Nếu bạn chưa biết cách tạo chữ ký sao cho chuyên nghiệp, bạn có thể tham khảo bài viết Cách tạo chữ ký đơn giản và chuyên nghiệp trên Gmail.
Lặp lại quá trình trên nếu bạn muốn tạo thêm các chữ ký khác.
Trường hợp bạn muốn thay đổi nội dung chữ ký, hãy bấm nút hình cây bút bên cạnh tên của nó. Tương tự, hãy bấm nút hình thùng rác nếu bạn muốn xóa chữ ký bất kỳ.
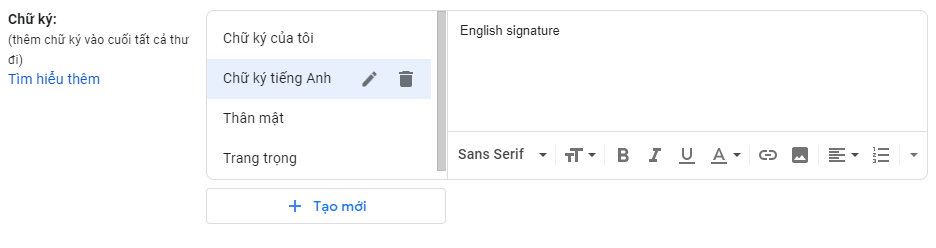 |
Vì bạn có nhiều chữ ký nên Gmail cần biết bạn muốn dùng chữ ký nào làm mặc định khi soạn, trả lời hoặc chuyển tiếp email. Để chọn chữ ký mặc định, bạn di chuyển xuống dưới một tí đến phần Signature defaults (Chữ ký mặc định), sau đó bạn chọn chữ ký bạn muốn sử dụng khi soạn email mới trong phần For new emails use (Đối với email mới, sử dụng), và chữ ký khi bạn trả lời hoặc chuyển tiếp email trong phần On reply/forward use (Khi trả lời/chuyển tiếp).
Nếu bạn chọn tùy chọn No signature (Không có chữ ký), Gmail sẽ không chèn bất kỳ chữ ký nào khi bạn soạn, trả lời, hoặc chuyển tiếp email.
 |
Hoàn tất, bạn di chuyển xuống dưới cùng và bấm nút Save changes (Lưu thay đổi) để lưu lại các chữ ký mới.
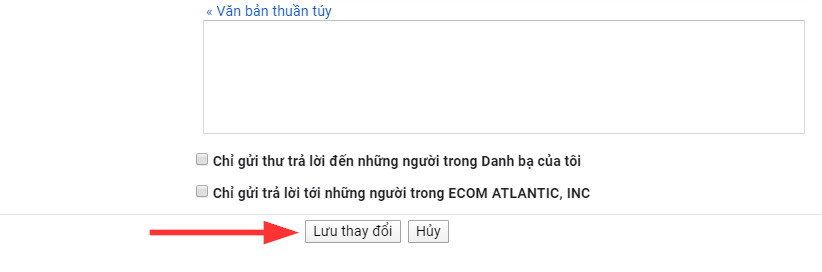 |
Kể từ bây giờ trở đi, mỗi khi bạn soạn, trả lời, hoặc chuyển tiếp email, Gmail sẽ chèn chữ ký mặc định do bạn chỉ định vào cuối email.
Khi muốn chọn chữ ký khác, bạn chỉ cần bấm nút hình cây bút nằm ở cuối thanh công cụ soạn thảo, rồi chọn chữ ký mong muốn.
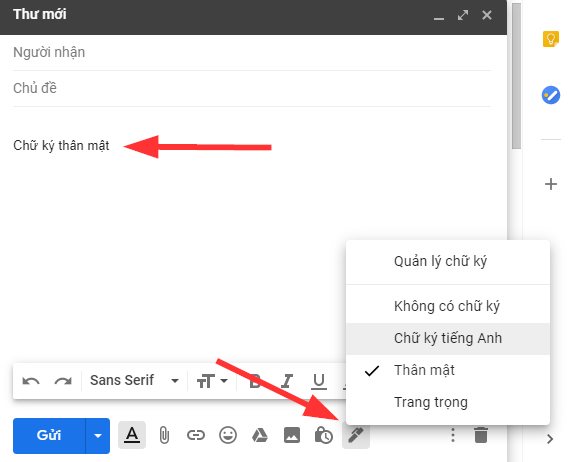 |
Mẹo: Bạn có thể chọn tùy chọn Manage signatures (Quản lý chữ ký) từ trình đơn danh sách chữ ký bên trên để truy cập nhanh vào phần quản lý chữ ký của Gmail.
Multiple signature là sự bổ sung hoàn hảo cho người dùng Gmail, nhất là những người sử dụng một email cho nhiều mục đích và đối tượng khác nhau. Tính năng này cùng với tính năng đính kèm email cũ vào email mới được Google giới thiệu cách đây không lâu làm cho cách biệt giữa Microsoft Outlook và G Suite ngày càng trở nên ngắn hơn.
Ca Tiếu (theo Neowin)

Cách tự động CC hoặc BCC email của chính mình trên Gmail và Outlook
Tự CC hay BCC email của chính mình là cách hữu ích giúp bạn chắc chắn email của mình đã đến hộp thư người nhận. Ngoài ra, nó còn giúp bạn quản lý và theo dõi công việc hiệu quả hơn.
No comments:
Post a Comment