iPad không còn chạy iOS nữa, thay vào đó, nó chạy iPadOS. Đây là một biến thể của iOS nhưng tập trung vào đa nhiệm nhiều hơn.
Các công cụ đa nhiệm trên iPadOS giúp người dùng dễ dàng chuyển đổi giữa các ứng dụng đang chạy hoặc thậm chí chạy hai ứng dụng song song.
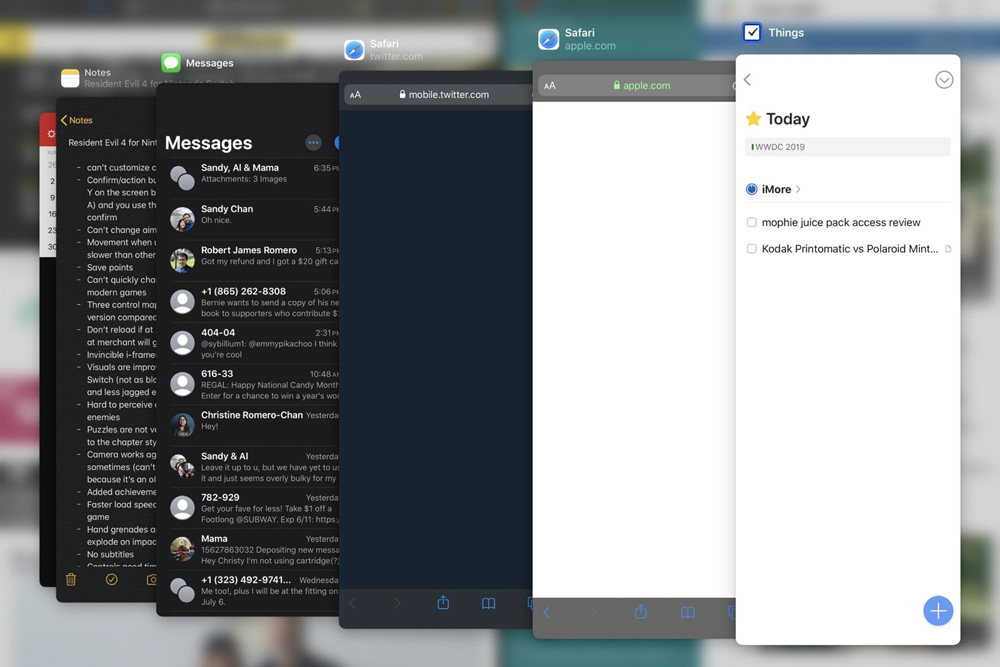 |
Slide Over là một tính năng như vậy. Về cơ bản, đây là tính năng cho phép người dùng gắn các ứng dụng yêu thích vào cạnh bên phải của màn hình, sau đó mỗi khi cần người dùng có thể mở chúng chỉ với một cử chỉ vuốt đơn giản.
Dưới dây là cách kích hoạt và sử dụng Slide Over trên iPadOS.
Kích hoạt Slide Over
Để kích hoạt Slide Over, bạn mở ứng dụng Settings và di chuyển đến phần Home Screen & Dock. Kế đến, bạn chọn phần Multitasking, sau đó bật công tắc nằm bên cạnh tùy chọn Multiple Apps.
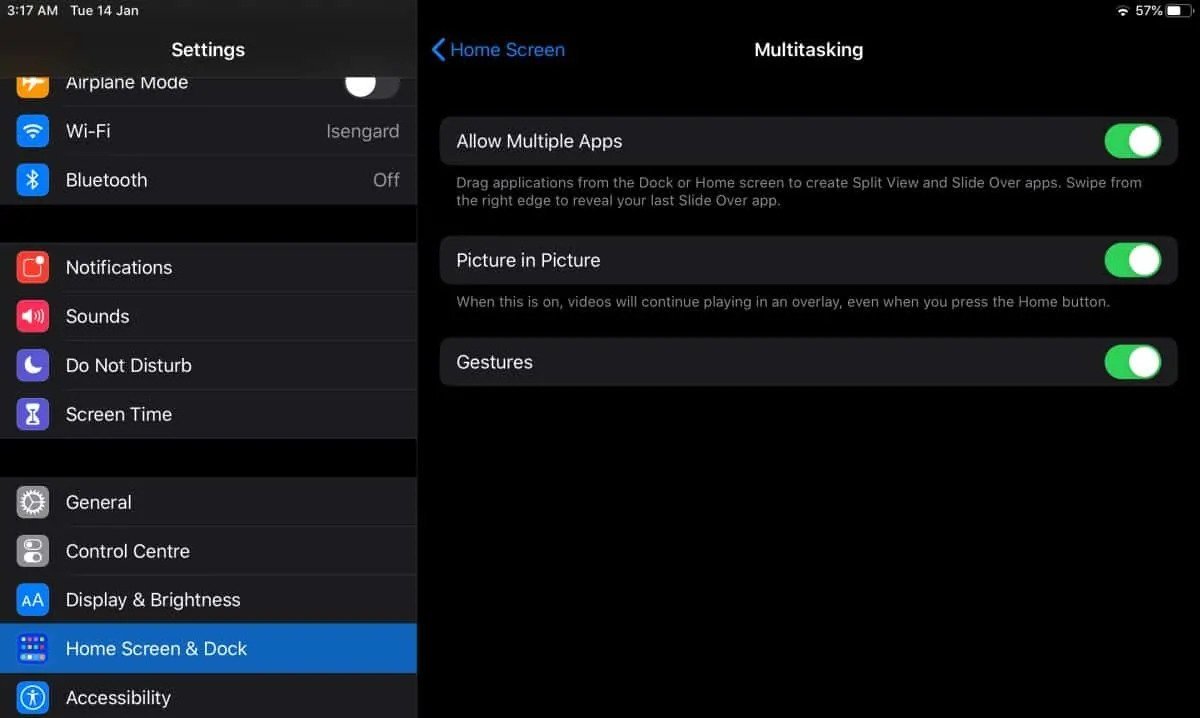 |
Thêm ứng dụng vào Slide Over
Để thêm ứng dụng vào Slide Over, bạn mở thanh Dock bằng cách vuốt lên trên từ cạnh dưới cùng của màn hình (nếu nó không hiển thị).
Trường hợp bạn chưa biết, thanh Dock là nơi hiển thị tất cả các ứng dụng bạn sử dụng gần đây, cũng như những ứng dụng bạn đã gắn lên nó.
Tiếp theo, bạn nhấn và giữ lên ứng dụng bạn muốn thêm vào Slide Over, sau đó kéo và thả nó vào cạnh phải của màn hình.
Lặp lại quá trình này nếu bạn muốn thêm ứng dụng khác vào Slide Over.
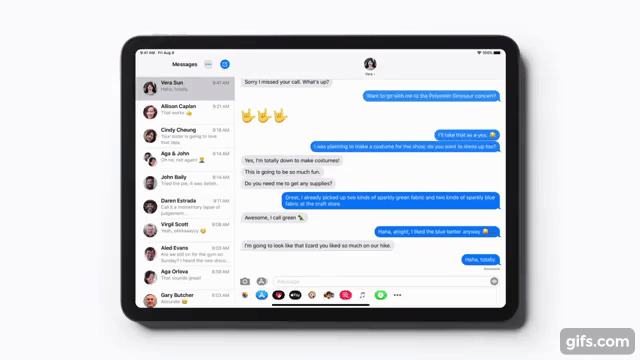 |
Xem và chuyển giữa các ứng dụng Slide Over
Để mở các ứng dụng Slide Over, bạn chỉ cần vuốt sang trái từ cạnh bên phải.
Để chuyển đổi giữa các ứng dụng Slide Over, bạn vuốt lên thanh ngang nằm ở dưới cùng.
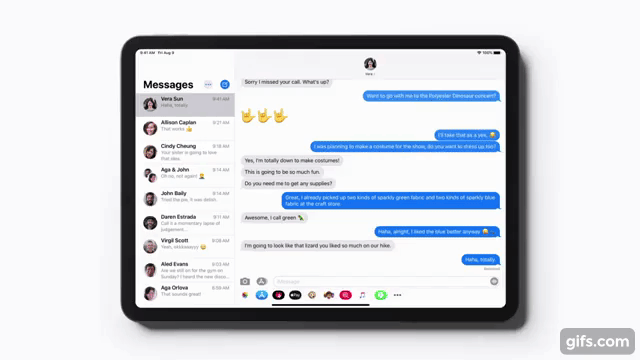 |
Mở ứng dụng Slide Over ra toàn màn hình
Để phóng to một ứng dụng Slide Over ra toàn màn hình, bạn chỉ cần bấm và giữ lên thanh ngang nhỏ nằm ở trên cùng chính giữa, sau đó kéo và thả nó vào chính giữa cạnh trên cùng của màn hình.
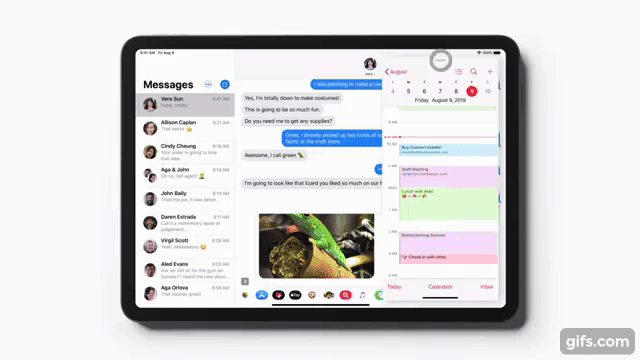 |
Ưu điểm của Slide Over là nó giúp bạn làm nhiều việc cùng lúc dễ dàng hơn. Ví dụ, bạn có thể xem video hoặc cập nhật thông tin trên Facebook, Twitter... trong khi lướt web hoặc soạn email. Bạn thậm chí có thể kéo và thả nội dung giữa chúng. Chẳng hạn, bạn có thể kéo và thả ảnh từ ứng dụng Photos vào các ứng dụng khác như Messages, Mail, Facebook...
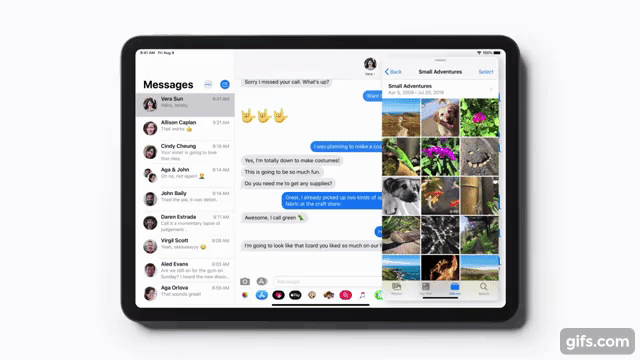 |
Ca Tiếu (theo Addictive Tips)

Chọn hình nền tương thích với giao diện tối trên iOS 13 và iPadOS 13
Nếu bạn đã chọn giao diện tối cho iOS 13 và iPadOS 13, bạn cũng cần đổi hình nền tương thích với nó.
No comments:
Post a Comment