 Quick Resize & Watermark (giữ chất lượng gốc) là ứng dụng thay đổi kích thước và đóng dấu bản quyền lên hàng loạt ảnh nhưng vẫn giữ chất lượng ảnh gốc.
Quick Resize & Watermark (giữ chất lượng gốc) là ứng dụng thay đổi kích thước và đóng dấu bản quyền lên hàng loạt ảnh nhưng vẫn giữ chất lượng ảnh gốc.
Trong bài viết hôm nay, chúng tôi sẽ hướng dẫn bạn cách sử dụng ứng dụng này để đổi kích thước nhiều ảnh cùng lúc, sau đó đăng lên Facebook và Instagram với chất lượng cao nhất.
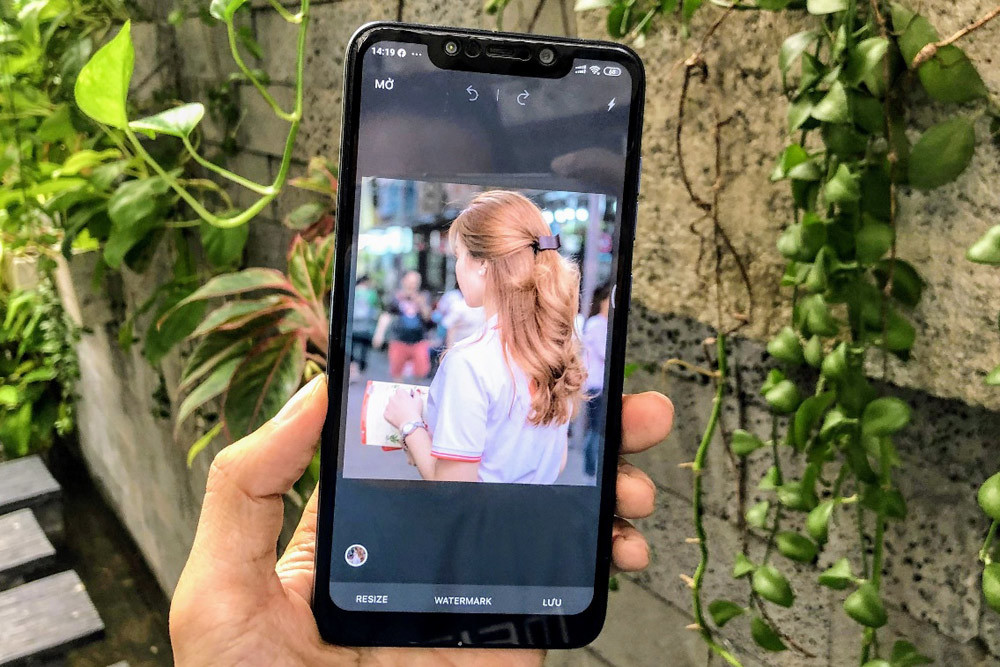 |
| Cách đăng hàng loạt ảnh chất lượng cao lên Facebook và Instagram |
Facebook hỗ trợ ảnh có chiều rộng tối đa là 2048px. Trong khi đó, Instagram chỉ hỗ trợ ảnh có chiều rộng tối đa là 1080px. Nếu ảnh của bạn lớn hơn những giới hạn này, thuật toán của Facebook và Instagram sẽ tự động giảm kích thước ảnh. Điều này làm chất lượng ảnh bị giảm đáng kể.
Nếu không muốn Facebook và Instagram giảm kích thước và chất lượng ảnh, bạn cần thay đổi kích thước của nó về đúng giới hạn tối đa những nền tảng này hỗ trợ.
Bạn có thể sử dụng các phần mềm chỉnh sửa ảnh như Snapseed, PicArt, Pixlr... để thực hiện việc này. Tuy nhiên, tất cả những ứng dụng này đều chỉ cho phép bạn thao tác trên từng ảnh riêng lẻ. Nếu bạn cần thay đổi kích thước nhiều ảnh cùng lúc, bạn chắc chắn mất rất nhiều thời gian.
Bạn có thể sử dụng Lightroom hoặc Photoshop nhưng những phần mềm này chỉ hoạt động tốt nhất trên máy tính. Ngoài ra, cách sử dụng chúng cũng khá phức tạp. Đây chính là nơi Quick Resize & Watermark (giữ chất lượng gốc) phát huy vai trò của mình.
Quick Resize & Watermark (giữ chất lượng gốc) là gì?
Đúng như tên gọi, Quick Resize & Watermark (giữ chất lượng gốc) là ứng dụng thay đổi kích thước ảnh và chèn chữ ký hoặc đóng dấu bản quyền lên ảnh. Nó không chỉ cho phép bạn thao tác trên từng ảnh riêng lẻ, nó còn hỗ trợ bạn thao tác trên hàng loạt ảnh. Đặc biệt, chất lượng ảnh kết quả gần như không thay đổi so với ảnh gốc. Ứng dụng được thiết kế với mục đích hỗ trợ người dùng đăng hàng loạt ảnh chất lượng cao lên Facebook và Instagram sau khi đã thực hiện thao tác chỉnh sửa. Bởi vậy, nó còn có tên là Final Step (FS) nghĩa là bước cuối cùng trong quá trình chỉnh sửa và chia sẻ ảnh.
Ứng dụng do lập trình viên Huỳnh Mạnh Hoàng xây dựng và phát triển. Hiện tại, tác giả chỉ mới phát hành phiên bản dành cho hệ điều hành Android. Phiên bản dành cho iOS dự kiến được ra mắt vào tháng 03/2020.
Để cài đặt FS cho smartphone Android, bạn truy cập vào địa chỉ sau và bấm nút Cài đặt.
Cách thay đổi kích thước ảnh hàng loạt để đăng lên Facebook và Instagram
Sau khi cài đặt, bạn mở ứng dụng từ biểu tượng trên màn hình chính. Ở lần đầu tiên sử dụng, FS sẽ hiển thị màn hình giới thiệu những tính năng nó cung cấp. Tại đây, bạn có thể bấm nút Tiếp để tìm hiểu chi tiết các tính năng của ứng dụng hoặc bấm nút Bỏ qua để tắt màn hình giới thiệu.
Để thay đổi kích thước ảnh, bạn chạm tay lên vị trí bất kỳ trên màn hình chính. Nếu ứng dụng yêu cầu bạn cấp cho nó quyền truy cập bộ vào nhớ của điện thoại, bạn hãy bấm nút Cho phép. Ứng dụng cần quyền này để có thể mở ảnh, cũng như lưu ảnh sau khi chỉnh sửa. Mọi dữ liệu của bạn sẽ không bị gửi đi bất kỳ đâu.
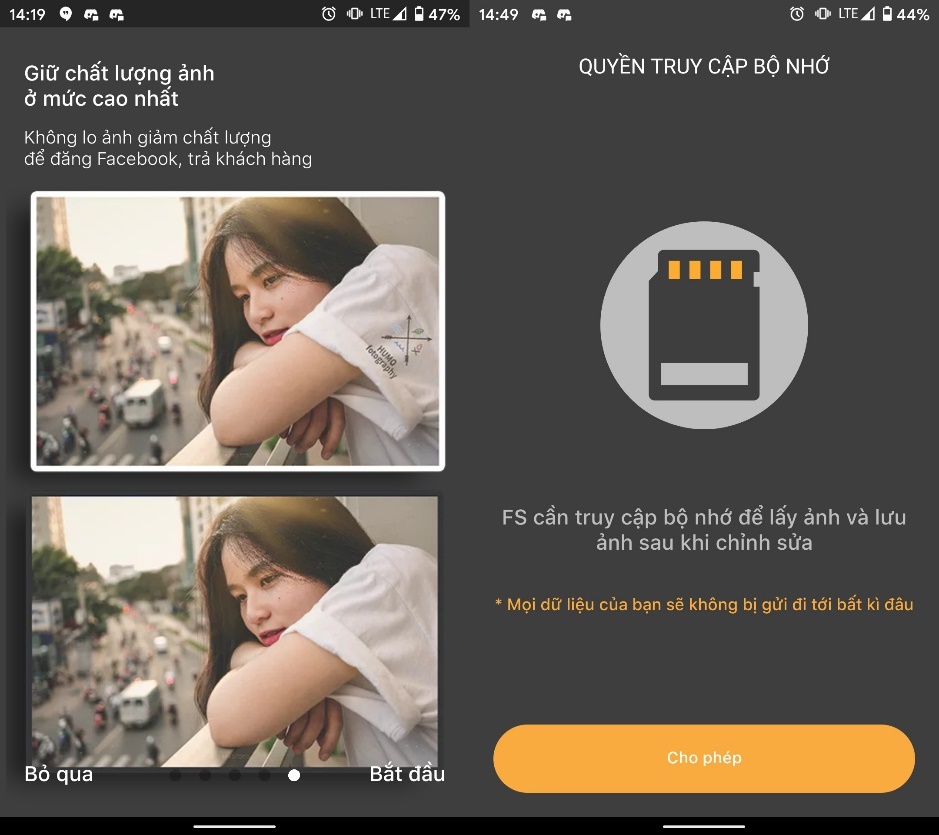 |
Bây giờ, bạn chọn một hay nhiều ảnh bạn muốn thay đổi kích thước. Sau đó, bạn bấm nút Resize ở phía dưới góc phải.
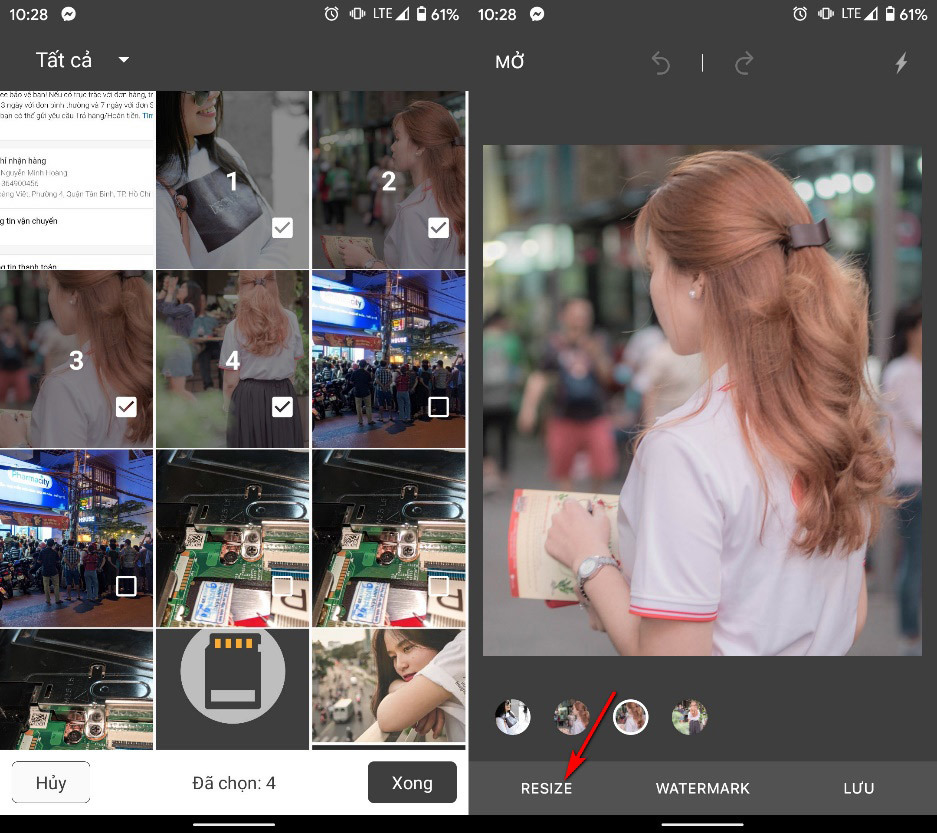 |
Ở màn hình tiếp theo, bạn có thể bấm lên trình đơn Tự do để chọn các tỷ lệ ảnh có sẵn hoặc nhập kích thước ảnh tùy ý.
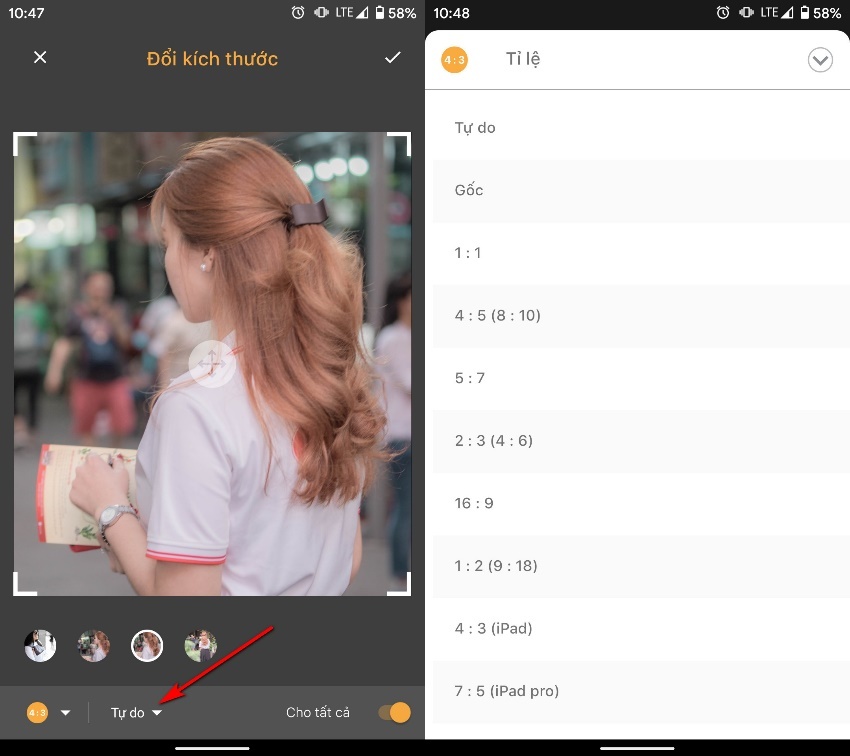 |
Nếu muốn tạo ảnh cho Facebook hoặc Instagram, bạn chọn trình đơn 4:3, sau đó chọn logo tương ứng. Ở đây, chúng tôi chọn ứng dụng Facebook để làm ví dụ.
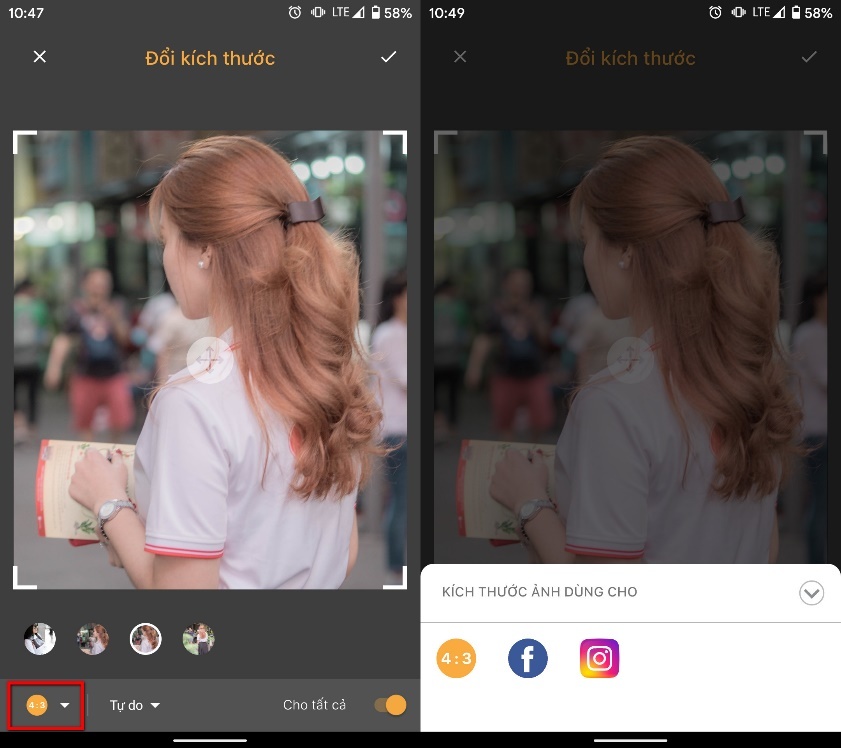 |
Sau khi chọn logo ứng dụng, bạn bấm lên trình đơn tên Ảnh đại diện để chọn loại ảnh bạn muốn tạo là ảnh bìa, ảnh đại diện, ảnh bài đăng thông thường (cạnh lớn nhất 2048),... FS hỗ trợ bạn tạo ảnh cho trang Facebook cá nhân, fanpage và nhóm. Hãy chọn đối tượng phù hợp với nhu cầu. Ở đây, chúng tôi chọn tạo ảnh thông thường cho bài đăng Facebook trên trang cá nhân.
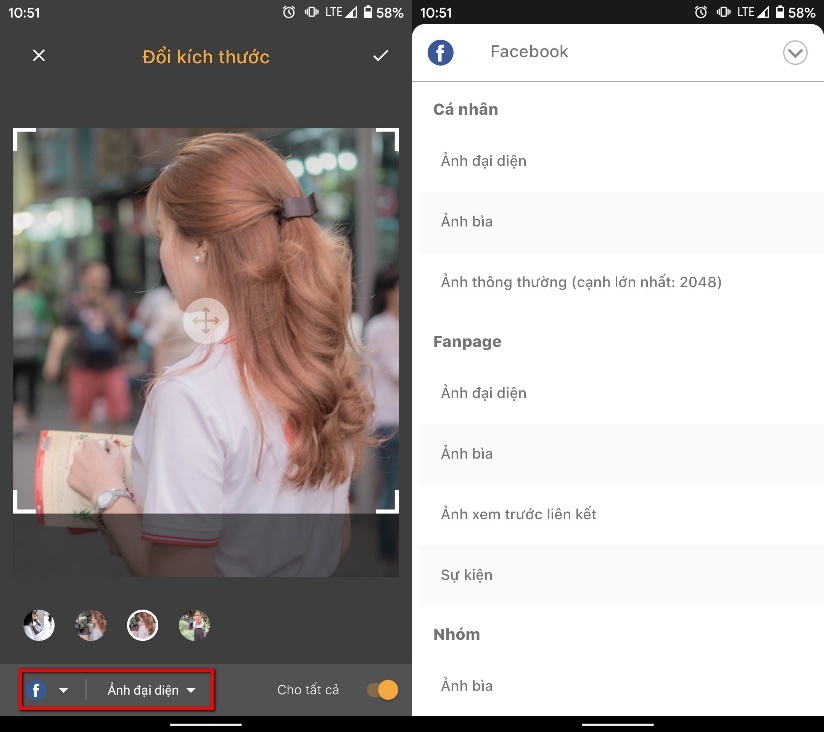 |
Nếu bạn đã chọn nhiều ảnh và muốn thay đổi kích thước của tất cả chúng, hãy bật công tắc Cho tất cả. Ngược lại, hãy tắt nó.
Hoàn tất lựa chọn, bạn bấm nút hình dấu kiểm ở phía trên góc phải và ứng dụng sẽ thay đổi kích thước đúng như những gì bạn muốn.
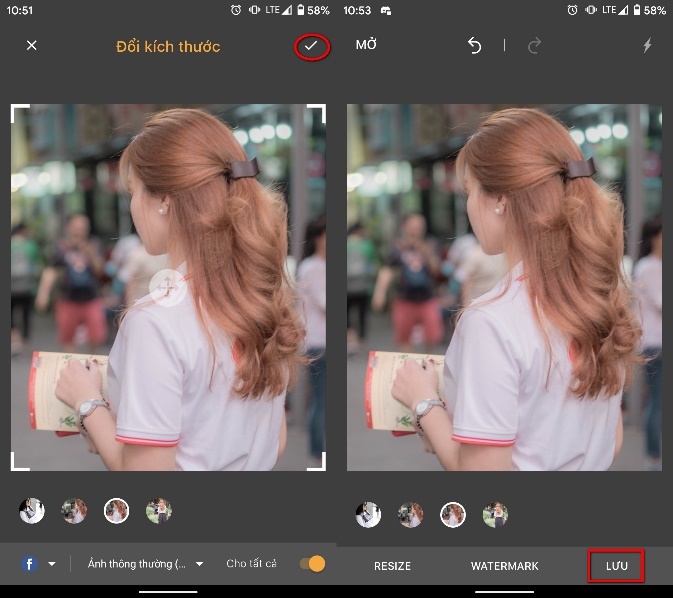 |
Để lưu ảnh, bạn bấm nút Lưu ở phía dưới góc phải. Bạn có thể chọn lưu ảnh kết quả thành định dạng PNG hoặc JPEG. Ảnh PNG sẽ có chất lượng cao hơn nhưng dung lượng sẽ lớn hơn, và thời gian lưu cũng sẽ lâu hơn.
Chọn tùy chọn phù hợp và bấm nút Lưu.
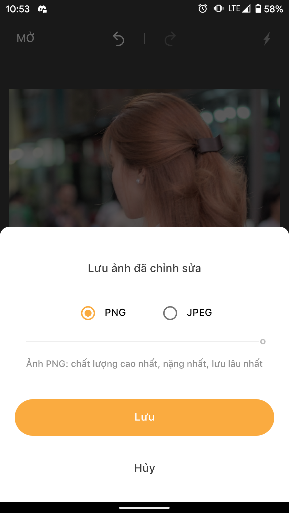 |
Chèn chữ ký hoặc đóng dấu bản quyền lên hàng loạt ảnh
Tương tự, để chèn chữ ký hoặc đóng logo bản quyền lên ảnh, bạn cũng bấm lên vị trí bất kỳ trên màn hình chính của ứng dụng để chọn một hay nhiều ảnh bạn muốn đóng dấu bản quyền.
Tiếp theo, bạn bấm nút Watermark > Chọn Watermark. Ở phiên bản hiện tại, ứng dụng này chỉ cho phép chèn chữ ký hoặc đóng logo bản quyền từ file ảnh, nó chưa hỗ trợ bạn gõ chữ trực tiếp.
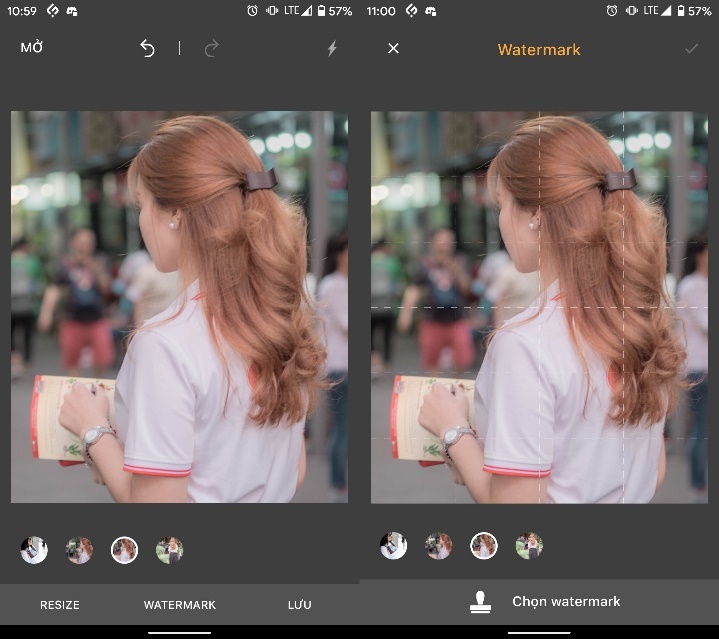 |
Bởi vậy, bạn hãy chọn file ảnh chữ ký hoặc logo mình muốn chèn lên ảnh, sau đó bấm nút Xong ở phía dưới góc phải.
Ở màn hình hiện ra, bạn có thể kéo và thả file chữ ký hoặc logo ở vị trí bất kỳ, cũng như chỉnh hướng, và độ trong suốt của nó.
Nếu bạn muốn chèn chữ ký lên tất cả ảnh đã chọn, hãy bật công tắc Cho tất cả. Ngược lại, hãy tắt công tắc này.
Bấm nút hình dấu kiểm ở phía trên góc phải và ứng dụng sẽ chèn chữ ký của bạn lên tất cả những ảnh bạn chọn.
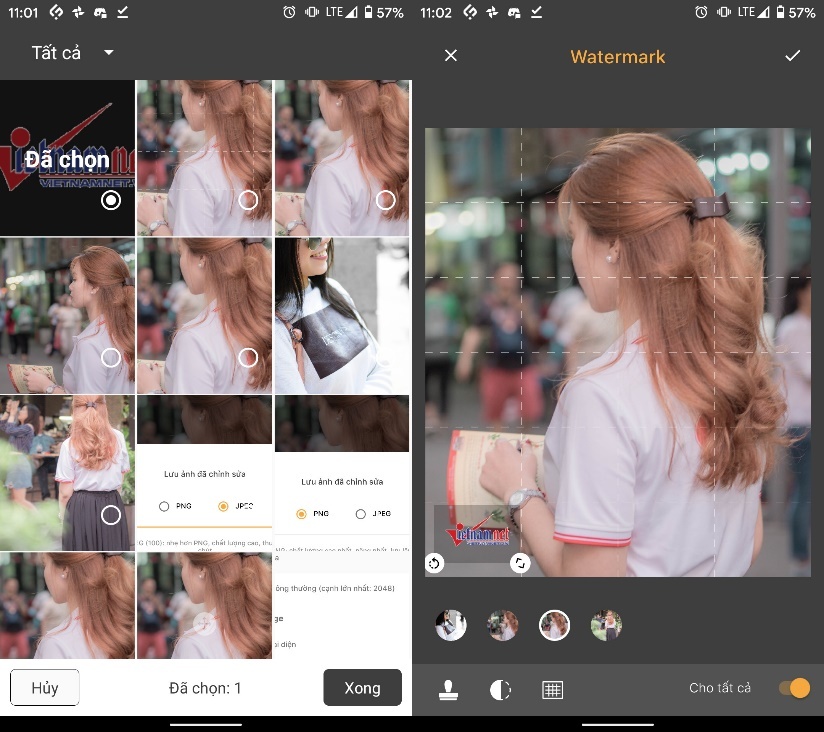 |
Để lưu file kết quả, bạn bấm nút Lưu và cũng chọn giữa định dạng PNG và JPEG như khi đổi kích thước.
Kể từ bây giờ, bạn có thể thoải mái đăng ảnh lên Facebook hoặc Instagram, không sợ người khác đánh cắp. Ngoài ra, do ảnh đã được giảm kích thước về đúng giới hạn tối đa Facebook hoặc Instagram quy định nên những nền tảng này sẽ giữ nguyên chất lượng của nó.
Ca Tiếu

Cách bật tắt hiệu ứng chỉnh sửa ảnh trên ứng dụng Photos của iOS 13
Ứng dụng Photos trên iPhone cung cấp các tính năng chỉnh sửa cơ bản để chỉnh sửa ảnh nhanh. Lên đến iOS 13, ứng dụng này thậm chí còn hỗ trợ chỉnh sửa video.
No comments:
Post a Comment