Khi chụp ảnh các tòa nhà cao tầng, bạn thường thấy chúng bị nghiêng và méo. Bài viết hướng dẫn bạn cách cân chỉnh ảnh sao cho những đối tượng này trông giống ngoài đời thực nhất.
Khi bạn chụp ảnh các đối tượng hình chữ nhật như cửa sổ, kệ sách, kệ hàng..., từ một góc chéo (chẳng hạn góc 45 độ), bạn sẽ tạo ra hiệu ứng phối cảnh, làm méo hình chữ nhật. Nghĩa là, những gì càng ở gần bạn sẽ càng to, và những gì càng ở xa bạn sẽ càng nhỏ.
 |
Tương tự, khi bạn chụp hình những tòa nhà cao tầng từ một góc thấp, bạn sẽ thấy chúng hơi bị nghiêng và càng lên cao, nó càng nhỏ lại.
Đây là điều dễ hiểu bởi hầu hết các loại ống kính đều có độ cong nhất định, mô phỏng độ cong của mắt. Vậy nên, ảnh thu được từ ống kính sẽ không giống ảnh thực tế.
Trước đây, nếu muốn xử lý lỗi hiệu ứng phối cảnh, bạn cần sử dụng máy tính. Tuy nhiên giờ đây, với sự phát triển của công nghệ di động, bạn đã có thể xử lý hiệu ứng này ngay trên smartphone Android và iOS.
Bài viết sẽ hướng dẫn bạn cách sử dụng công cụ Straighten trên ứng dụng Photos của iOS 13 và công cụ Perspective Crop trên ứng dụng Snapseed để cân chỉnh ảnh bị hiệu ứng phối cảnh trên iPhone và Android.
Xử lý hiệu ứng phối cảnh trên ứng dụng Photos của iOS 13
Trên iOS 13, Apple bổ sung rất nhiều cải tiến vào ứng dụng Photos mặc định. Một trong số đó chính là công cụ có khả năng nắn thẳng ảnh (Straighten Tool).
Giống như công cụ Perspective Crop được Adobe giới thiệu từ phiên bản Photoshop CS6, công cụ Straighten trên iOS 13 có thể giúp người dùng sửa chữa những biến dạng và sai lệch của hình ảnh trong phối cảnh so với thực tế. Làm theo các bước sau để sử dụng công cụ này.
Mở ứng dụng Photos trên iPhone, chọn ảnh bạn muốn cân chỉnh, và sau đó bấm nút Edit.
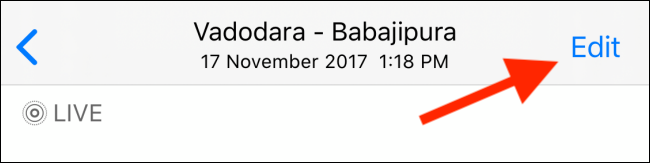 |
Từ màn hình chỉnh sửa, bạn chọn công cụ Crop.
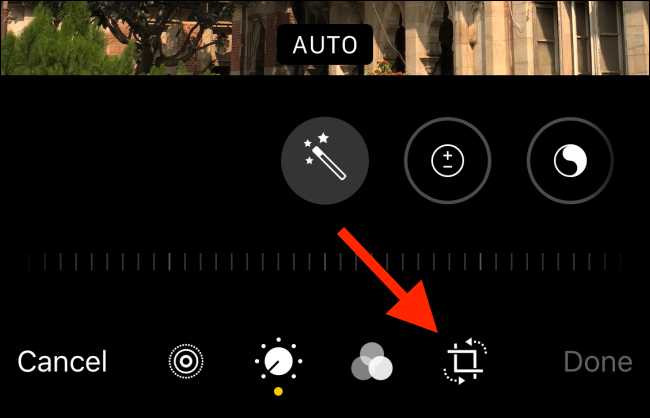 |
Nếu để ý bạn sẽ thấy ngay sau khi bạn chọn công cụ Crop, ứng dụng Photos sẽ tự động cắt cúp và điều chỉnh phối cảnh.
Quá trình điều chỉnh tự động này đủ đáp ứng nhu cầu của người dùng trong hầu hết các trường hợp.
 |
Trường hợp quá trình điều chỉnh tự động cho ra kết quả không như ý bạn muốn, hoặc bạn muốn chủ động điều chỉnh trục ngang và trục dọc thủ công, bạn chỉ cần di chuyển thanh trượt Straighten ở dưới cùng của màn hình.
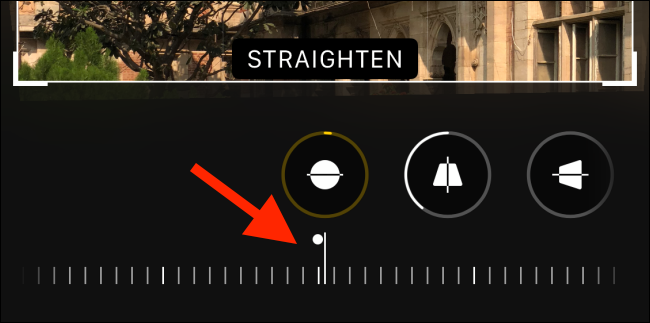 |
Khi bạn đã hài lòng với kết quả đạt được, hãy bấm nút Done.
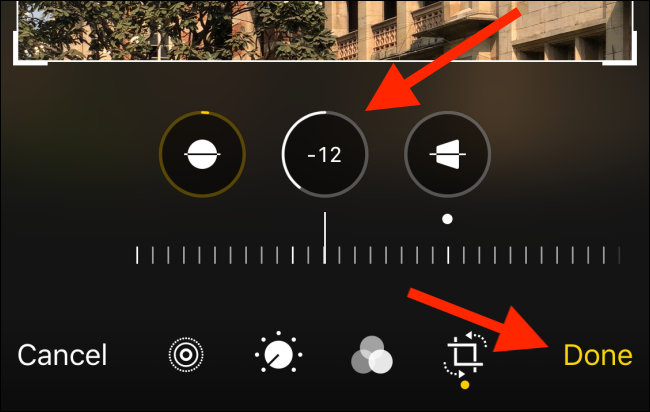 |
Xử lý hiệu ứng phối cảnh bằng ứng dụng Snapseed
Nếu bạn vẫn chưa nâng cấp lên iOS 13 hoặc bạn đang sử dụng smartphone Android, bạn có thể sử dụng công cụ bên thứ ba để xử lý hiệu ứng phối cảnh.
Trong bài viết này chúng tôi chọn ứng dụng Snapseed. Sau khi cài đặt và mở ứng dụng, hãy bấm nút Open.
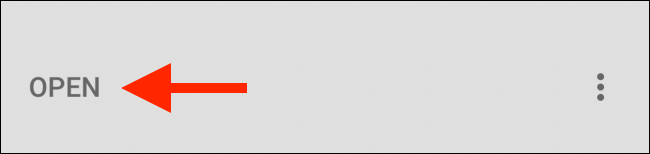 |
Sử dụng trình duyệt ảnh của ứng dụng để chọn ảnh từ thư viện.
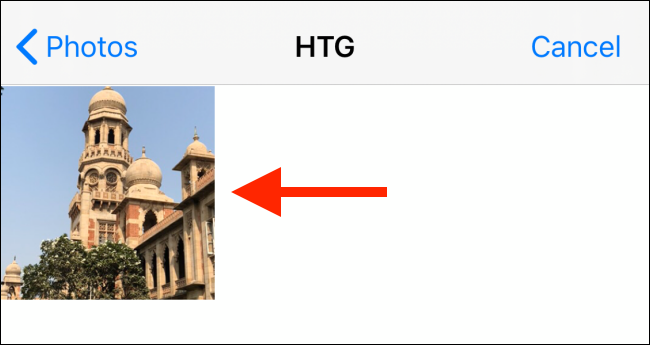 |
Sau khi mở ảnh, bạn bấm nút Tools.
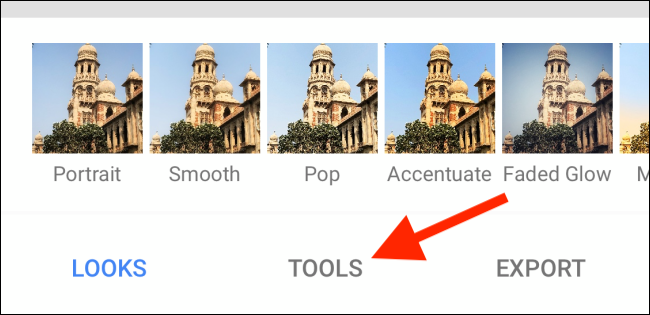 |
Tiếp theo, bạn bấm nút Perspective.
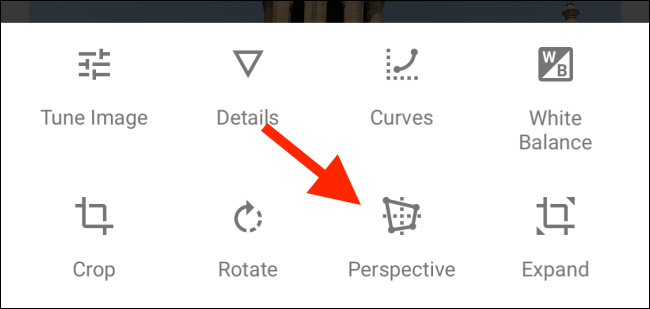 |
Bấm tiếp nút Rotate.
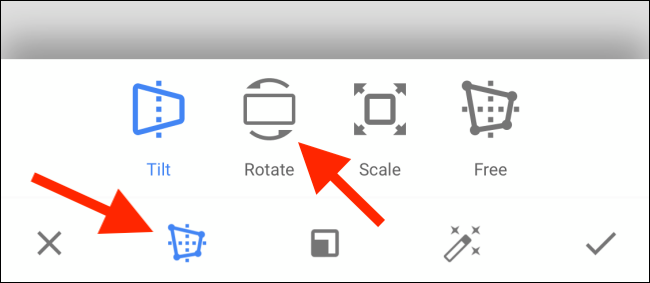 |
Bây giờ, bạn chỉ cần vuốt sang trái hoặc sang phải để xoay ảnh trên trục của nó.
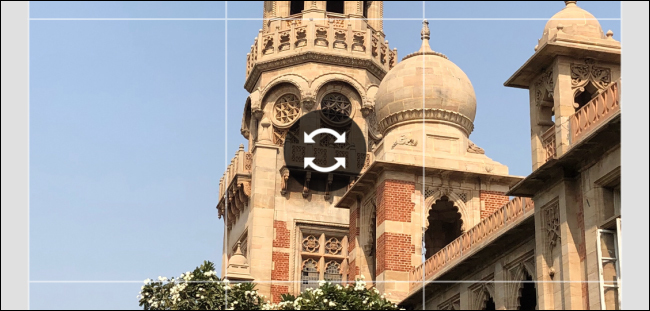 |
Tiếp theo bạn bấm nút Tilt. Bây giờ, bạn có thể vuốt theo chiều ngang hoặc chiều dọc để sửa lỗi phối cảnh.
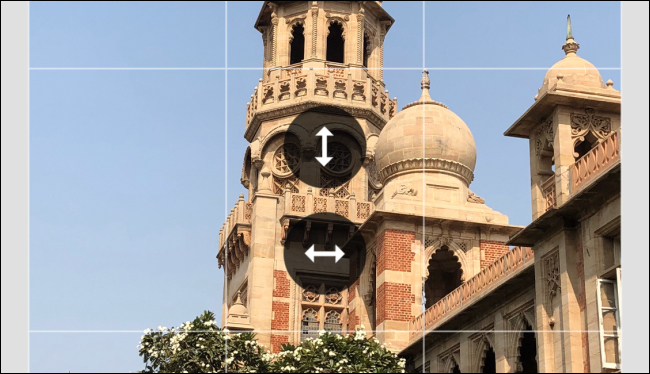 |
Snapseed rất thông minh, nó sẽ lắp đầy các phần trống ở các cạnh khi bạn thay đổi phối cảnh. Dĩ nhiên, sau khi thay đổi phối cảnh, bạn có thể cắt cúp ảnh để điều chỉnh lại bố cục.
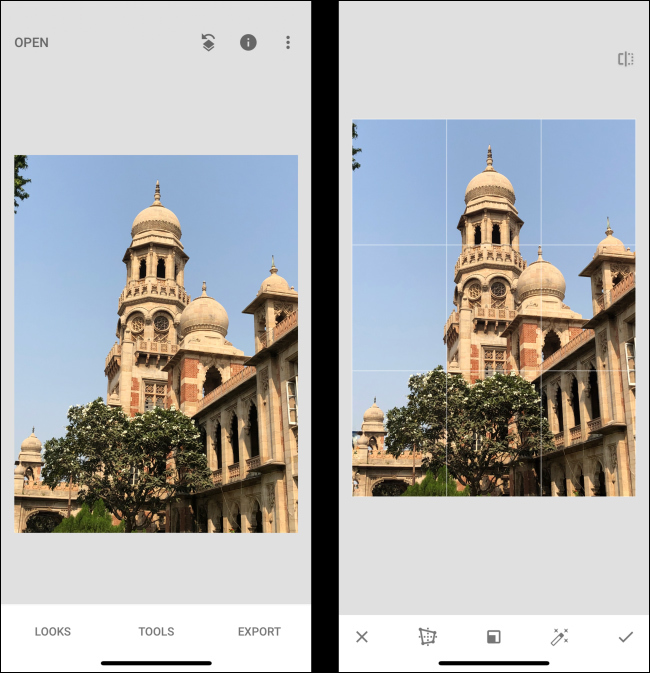 |
Khi hoàn tất, bạn bấm nút Done.
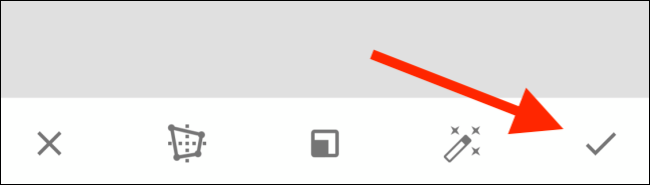 |
Để lưu ảnh kết quả, bạn bấm nút Export.
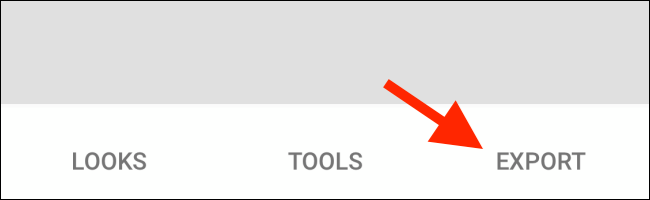 |
Từ trình đơn hiện ra, bạn có thể bấm nút Save để lưu đè ảnh gốc. Nếu muốn tạo bản sao và giữ nguyên ảnh gốc, bạn chọn Save a copy.
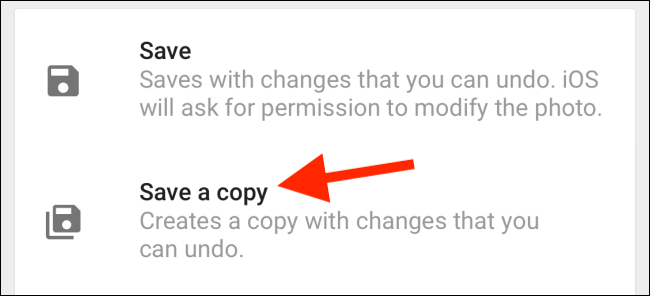 |
Ca Tiếu (theo How-to Geek)

Cách bật tắt hiệu ứng chỉnh sửa ảnh trên ứng dụng Photos của iOS 13
Ứng dụng Photos trên iPhone cung cấp các tính năng chỉnh sửa cơ bản để chỉnh sửa ảnh nhanh. Lên đến iOS 13, ứng dụng này thậm chí còn hỗ trợ chỉnh sửa video.
No comments:
Post a Comment