Mặc dù bạn có thể truy cập file đính kèm Gmail bằng cách mở các email tương ứng, nhưng thao tác này khá bất tiện nếu có nhiều mail.
Bạn cần một vị trí trung tâm để truy cập tất cả hình ảnh và tài liệu đã lưu. Hướng dẫn này sẽ chỉ cho bạn cách lưu file đính kèm Gmail vào Google Drive.
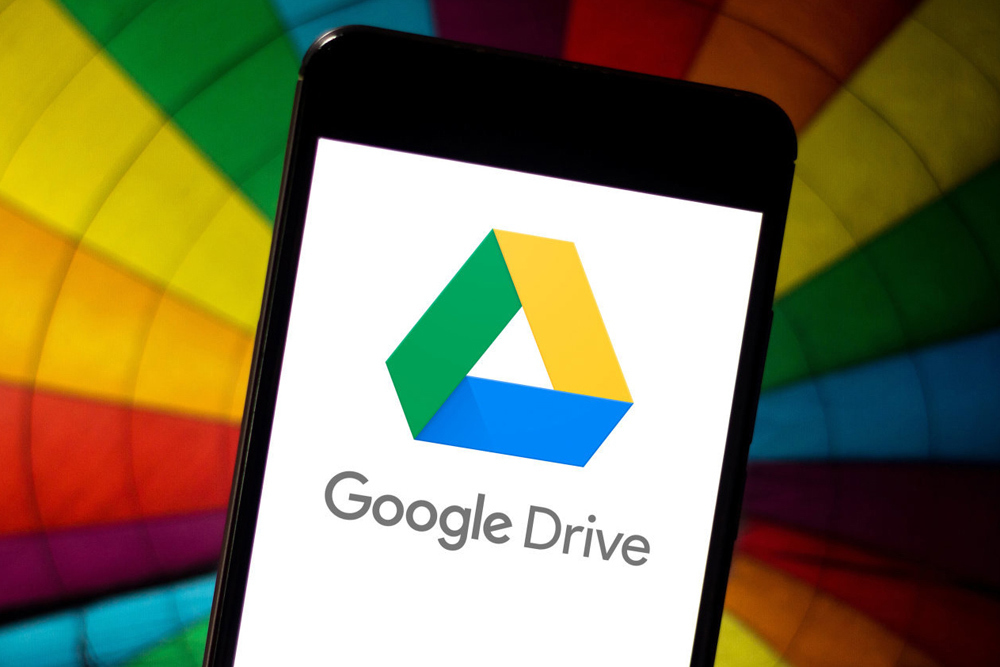 |
Một tình huống sử dụng ví dụ cho trường hợp này là nếu bạn làm việc với một công ty xây dựng và thường xuyên trao đổi các file kế hoạch, thiết kế và hợp đồng qua email. Việc tìm một file nhất định trong số những file này chắc chắn mất rất nhiều thời gian. Tuy nhiên, nếu chúng được lưu vào Google Drive, bạn sẽ không cần phải lọc hàng trăm email để tìm tài liệu mình cần.
Cách lưu file đính kèm Gmail vào Google Drive từ trình duyệt web trên máy tính
Nếu bạn sử dụng Gmail từ trình duyệt web trên Windows, macOS, ChromeOS, hoặc Linux, hãy làm theo các bước dưới đây để lưu file đính kèm Gmail vào Google Drive.
Đầu tiên, bạn mở Gmail trên trình duyệt web bất kỳ và tìm đến email chứa file đính kèm bạn muốn lưu. Tiếp theo, bạn rê chuột lên file đính kèm và bấm nút Save to Drive (Lưu vào Drive). Trong ví dụ này, chúng tôi sẽ lưu file ảnh vào Google Drive.
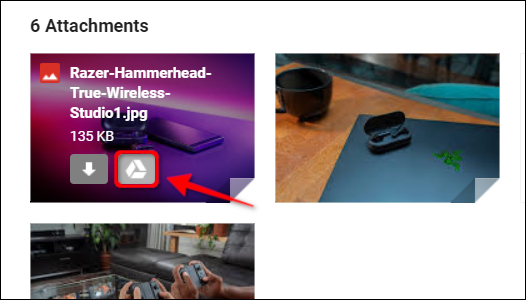 |
Nếu email có nhiều hơn một file đính kèm và bạn muốn lưu tất cả chúng vào Google Drive, hãy bấm nút Save All to Drive (Lưu tất cả vào Drive) ở phía bên phải phần hiển thị file đính kèm.
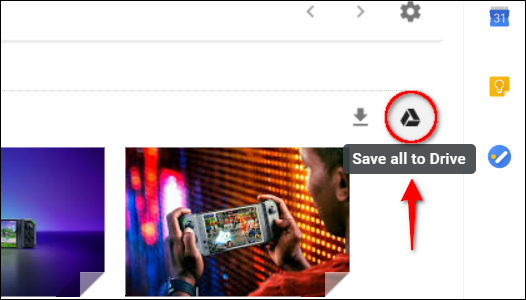 |
Trường hợp bạn đang xem file đính kèm và muốn lưu nó vào Google Drive, hãy bấm nút Add to My Drive (Thêm vào Drive của tôi) nằm ở phía trên góc phải của màn hình.
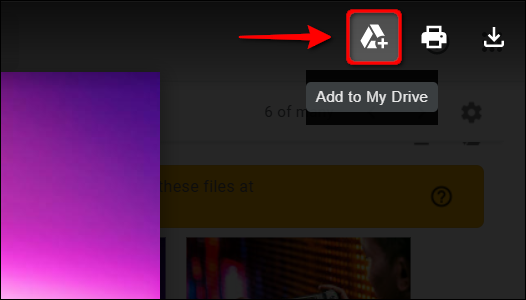 |
Để chắc chắn file đính kèm đã nằm trên Google Drive, bạn mở một tab/cửa sổ mới, và truy cập vào địa chỉ https://ift.tt/1CbL8Be. Tất cả những file bạn đã lưu sẽ xuất hiện bên dưới phần Quick Access và Files.
Tại đây, bạn có thể tạo thư mục và di chuyển tất cả các file này vào đó để tiện quản lý, truy cập, cũng như chia sẻ.
Cách lưu file đính kèm Gmail vào Google Drive từ ứng dụng Gmail trên Android và iOS
Nếu bạn truy cập Gmail trên Android và iOS, hãy làm theo cách dưới đây để lưu file đính kèm Gmail vào Google Drive.
Đầu tiên, bạn mở ứng dụng Gmail trên thiết bị di động và tìm đến email chứa file đính kèm bạn muốn lưu. Tiếp theo, bạn di chuyển xuống dưới cùng của email và bấm nút Save to Drive (Lưu vào Drive) nằm bên dưới ảnh thu nhỏ xem trước của file đính kèm.
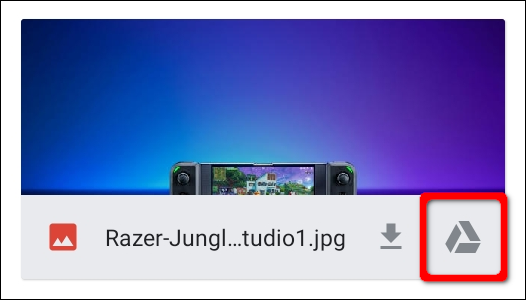 |
Ứng dụng di động của Gmail không có tùy chọn lưu tất cả file đính kèm vào Google Drive. Do vậy, nếu email có nhiều file đính kèm, bạn cần lặp lại theo tác trên để lần lượt lưu tất cả file đính kèm vào Google Drive.
Nếu bạn đang xem file đính kèm và muốn lưu nó vào Google Drive, hãy bấm nút hình ba dấu chấm ở phía trên góc phải. Nếu nút này không hiển thị, bạn chỉ cần chạm nhẹ lên màn hình và nó sẽ hiện ra.
Cuối cùng, bạn chọn tùy chọn Save to Drive (Lưu vào Drive) từ trình đơn xổ xuống.
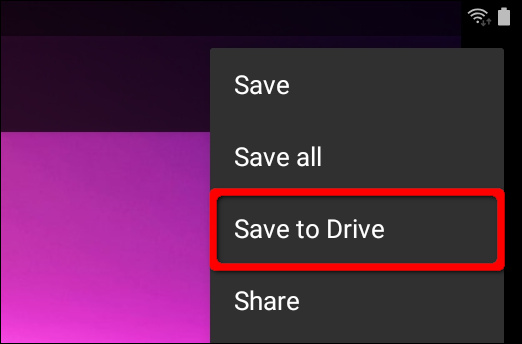 |
Ca Tiếu (theo How-to Geek)

Cách chặn các nội dung độc hại từ Gmail trên iPhone, iPad
Dịch vụ email của Google có thể quét ảnh để kiểm tra nội dung đáng nghi trước khi bạn mở chúng.
No comments:
Post a Comment